Ülkemizde 2013 yılına kadar, bir projenin (yapılmadan önce veya yapım aşamasındayken) görselleştirilmesi, müşterinin beğenisini kazanabilmek ve işin alınabilmesini (ihalesini) kolaylaştırmak içindi. Bu durum önemini korumaya devam edecek, ancak üretim anlayışı değişmeye başlamıştır. 3B yazıcı, arttırılmış gerçeklik ve hologram teknolojilerinin icat edilmiş olması; bu teknolojilerin, şirketlerin ve bireylerin satın alabilecekleri düzeyde ucuzlamaya başlaması sayesinde bir projenin görselleştirilmesi daha da önem kazanmıştır. Ayrıca görselleştirme, işin sadece başında değil, üretimin neredeyse tamamına yayılmış faz konumuna gelmiştir. Bu aşamada görselleştirmenin daha detaylı olacak şekilde teknik resimleri ile birlikte oluşturulması gerekmektedir. Proje denilince genellikle mimari yapı akla gelmektedir. Bu doğru değildir. Bir proje, mimari yapı, makine parçası veya CNC (bilgisayar sayımlı yönetim) ile üretilebilen herhangi bir ürün olabilir.
Bir projenin görselleştirilmesinin aşamaları vardır. Bunlar; katı modelleme, malzeme tanımlama ve sunum haline getirme aşamalarıdır.
Günümüzde bunları birçok program yapabilmektedir. Fakat dünyada en çok tercih edilen Autodesk ürünleridir. Yine dünyada projelendirme ve katı modelleme aşamasında, en çok kullanılan ürün, Autocad paket programıdır. Bunun başlıca nedenleri, sorunsuz çalışması, kullanıcı dostu arayüze sahip olması, diğer programlar ile veri alışverişi aşamasında son derece uyumlu olması, resim işleyebilmesi ve otomasyon yazılımların geliştirilmesine uygun zeminler sunmasıdır. Bu yazıda Autocad ortamında katı modelleme üzerinde durulmuştur. Piyasada bununla ilgili pek çok kitap vardır. Fakat konu bütünlüğü yoktur. İşte bu yazı, bu bütünlüğü sağlamak amacı ile yazılmıştır. Katı modellemenin anlatılabilmesi amacı ile, aşağıda verilen teknik bilgilerin anlaşılabilmesi ve uygulanabilmesi için, okuyucunun Autocad ortamında iki boyutlu çalışmayı bildiği kabul edilmiştir. Anlatılan her bir kavram ve bununla ilişkili olan her bir komut bütün Autocad versiyonları için geçerlidir.
Autocad ortamında katı modelleme yapabilmek için öncelikle düzlem kavramı ve düzlemi ayarlayan "UCS" komutu bilinmelidir. Ardından katı model kavramı ve katı model komutları bilinmelidir. Katı model komutları temelde üç tanedir. Bunlar "revolve" (etrafında dönmek), "loft" (çatı katı) ve "extrude" (itip çıkarmak) komutlarıdır.
Düzlem, uzay ortamında, nesnelerin istenilen yüzeyinde çalışılmasını sağlayan kavrama denir. Autocad ortamında düzlem, eğilmeyen ve bükülmeyen, sonsuz büyüklükte, kağıt inceliğinde bir yapı kabul edilir. Bütün komutlar düzlem üzerinde çalışır.
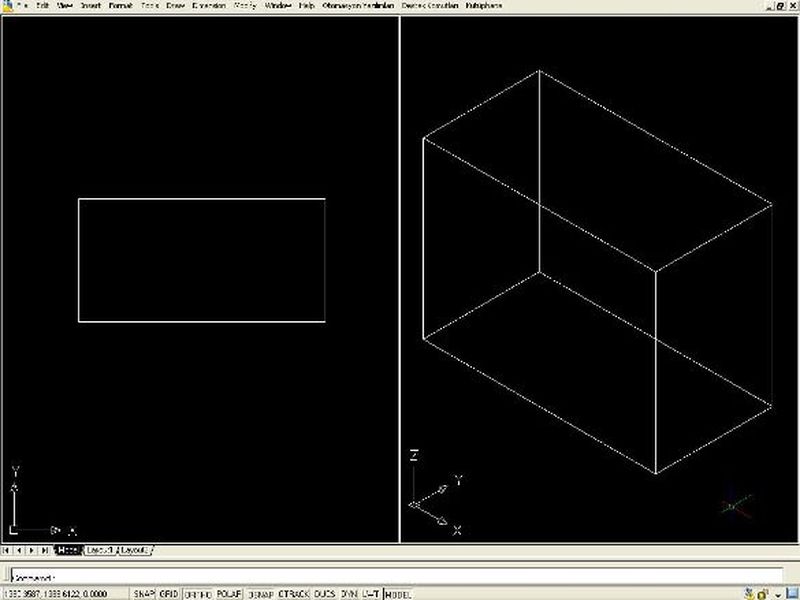
Örnek 1 (Autocad ortamında düzlemin orijinal konumu)
"Örnek 1" üzerinde sol ekran, plan görünüşüdür. Sağ ekran ise çapraz izometrik görünüştür. Sağ ekranda düzlemin orijinal konumu da görülmektedir. Düzlem her zaman için X ve Y eksenlerinin, kesişimlerinin tanımladığı alanda bulunmaktadır. Bu kesişimlere sonsuz büyüklükte, kağıt gibi ince levha koyduğumuzu kabul edelim. İşte bu levha Autocad ortamında, bizim o durumdaki düzlemimizi oluşturur. Bu durumda "Örnek 1" üzerinde düzlem, dikdörtgen prizmasının tabanındadır.
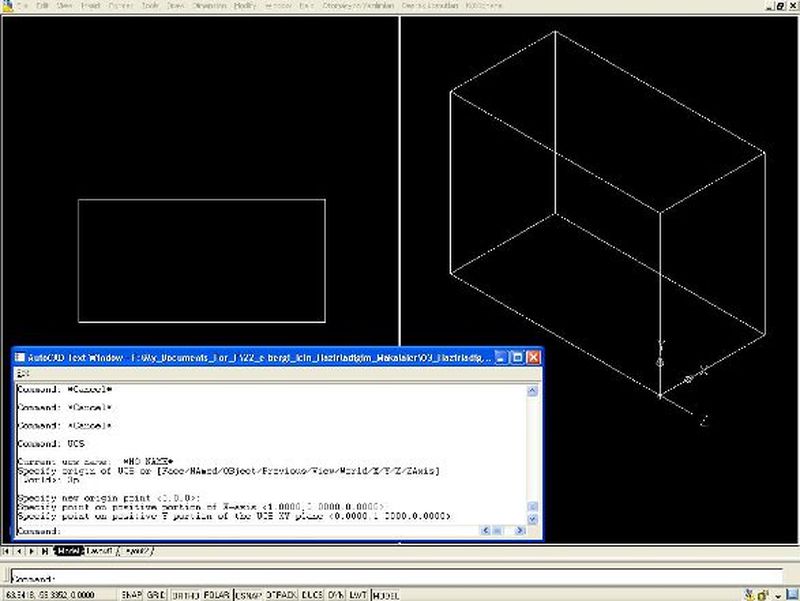
Örnek 2 (Autocad ortamında yeni bir düzlemin tanımlanması)
"Örnek 2"de düzlem değiştirilmiştir. Düzlem, dikdörtgenler prizmasının, sağ yüzüne alınmıştir. Bunu yapabilmek için "UCS" ismindeki komut kullanılmıştır. Komut, "Örnek 2" üzerinde ingilizcedir. Komutun her bir adımının Türkçe karşılığı aşağıdaki gibidir:
UCS: (Düzlemin yerini değiştirmek için kullanılan komuttur.)
Specify origin of UCS or [Face/NAmed/OBject/Previous/View/World/X/Y/Z/ZAxis]<world>: 3p</world> (Üç noktaya göre düzlem oluşturacağımı belirttim.)
Specify new origin point <0,0,0>: (Bir nokta gösterilir. Bu nokta düzlemin oturacağı noktadır.)
Specify point on positive portion of X-axis <91.0000,100.0000,0.0000>: (Bir nokta gösterilir. Bu nokta kaynak noktasından itibaren, x eksen yönünün belirtileceği noktadır.)
Specify point on positive-Y portion of the UCS XY plane <90.0000,99.0000,0.0000>: (Bir nokta gösterilir. Bu nokta kaynak noktasından itibaren, y eksen yönünün belirtileceği noktadır.)
Katı model kavramı şu şekilde açıklanabilir: Bir cismi kestiğinizde, kendisini oluşturan parçalar oluşuyor ise, bu yapı bir katı modeldir. Gerçek hayatta bir odun kestiğimizi kabul edelim. Kendisini oluşturan parçalar görünecektir. İşte bu durum, Autocad için bir katı modeldir. Sırada katı model komutlarını örneklendirmek ve analiz etmek bulunuyor.
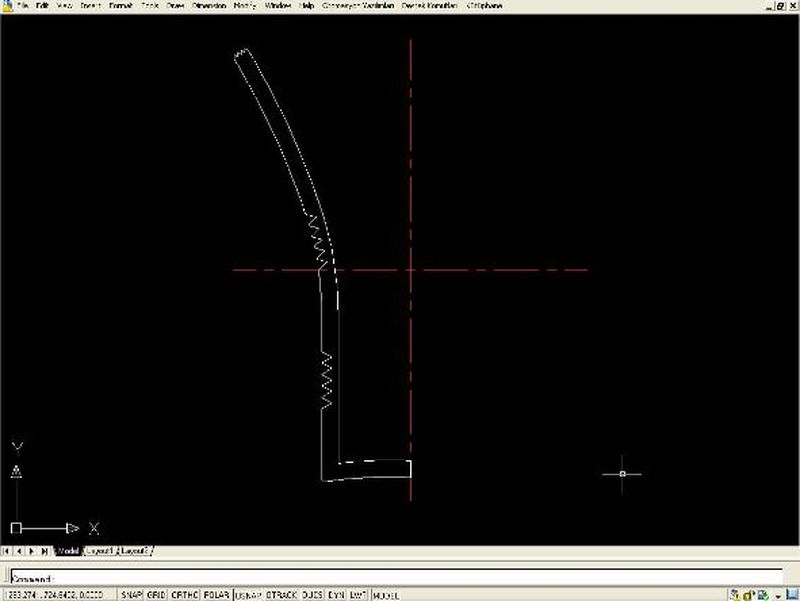
Örnek 3 (Autocad ortamında "revolve" komutu ile vazo yapımı için kullanılacak çizim)
"Örnek 3"te görülen bir plan görünüşüdür. Bir vazonun kesitinin yarısı çizilmiştir. İki boyutlu bir çizimdir. Bu yapı üzerinde "revolve" (etrafında dönmek) komutu uygulanacaktır. Bu komut iki boyutlu bir çizimi, gösterilen bir eksen etrafında döndürür ve katı nesne haline getirir.
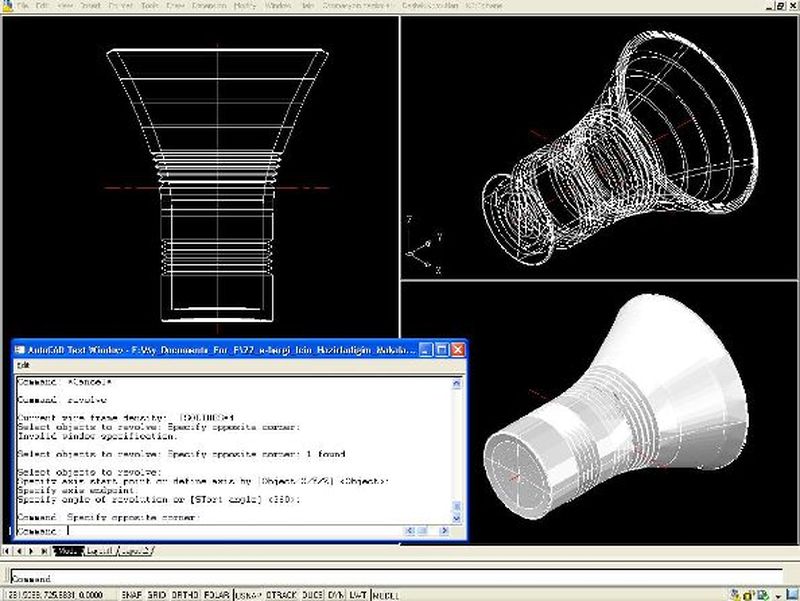
Örnek 4 (Autocad ortamında "revolve" komutu ile vazo yapımı)
"Örnek 4"te vazo yapımı "revolve" komutu kullanılarak gösterilmiştir. Komut "Örnek 4" üzerinde ingilizcedir. Komutun her bir adımının Türkçe karşılığı aşağıdaki gibidir:
Command: revolve (Komutu uygulamak için komut İngilizce karşılığı ile birlikte çağrılıyor.)
Select objects to revolve: Specify opposite corner: 1 found (Komutun uygulanacağı 2 boyutlu çizim seçiliyor.)
Select objects to revolve: (Seçim işleminin tamamlandığı belirtiliyor. Enter tuşuna basılıyor.)
Specify axis start point or define axis by Object/X/Y/Z Object: (Dikey yönde bulunan eksen çizgisinin alt noktası işaretleniyor.)
Specify axis endpoint: (Dikey yönde bulunan eksen çizgisinin üst noktası işaretleniyor.)
Specify angle of revolution or STart angle 360: (Döndürme açısının kaç derece olması gerektiği belirtilir. Burada 360 derece döndürme işlemi yapılması isteniyor. Bu durumda enter tuşuna basılıyor.)
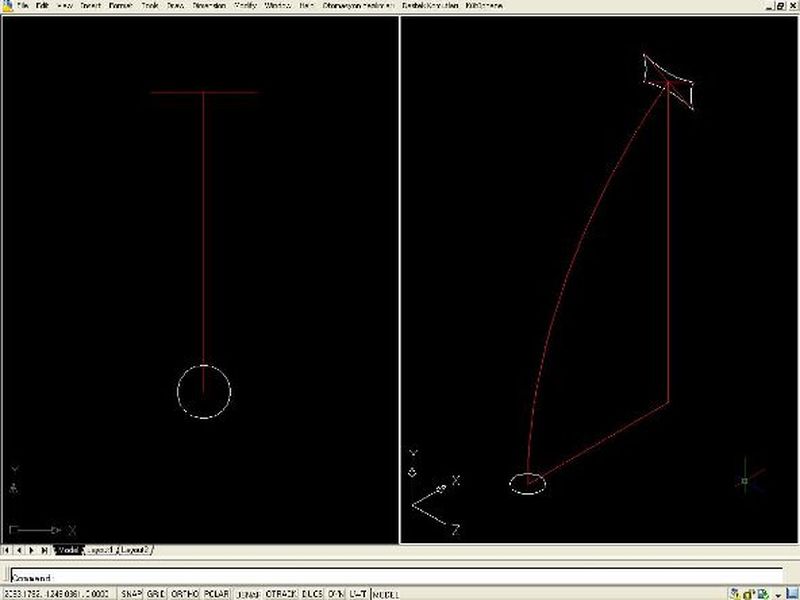
Örnek 5 (Autocad ortamında "loft" komutu ile kapak kulbu yapımı için kullanılacak çizim)
"Örnek 5"te görülen bir kapak kulbunun yapımı için kullanılacak iki boyutlu çizimlerdir. Bu çizimlere, çatı katı "loft" komutu uygulanacaktır. Bu komut birbirinden farklı yapılardaki çizimleri alır. Ara geçişleri kendisi tamamlar ve katı model elde eder.
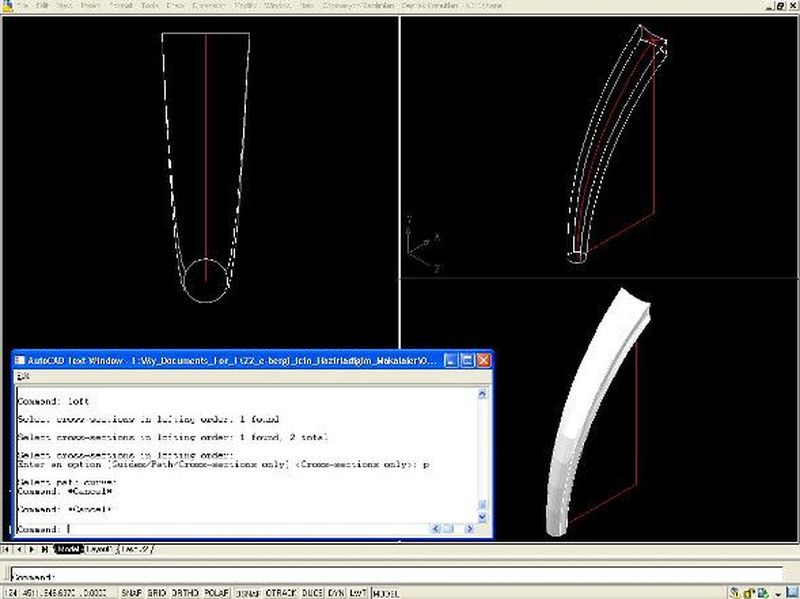
Örnek 6 (Autocad ortamında "loft" komutu ile kapak kulbu yapımı)
"Örnek 6"da kapak kulbu yapımı "loft" komutu kullanılarak gösterilmiştir. Komut "Örnek 6" üzerinde ingilizcedir. Komutun her bir adımının Türkçe karşılığı aşağıdaki gibidir:
Command: loft (Komutu uygulamak için komut İngilizce karşılığı ile birlikte çağrılıyor.)
Select cross-sections in lofting order: 1 found (Komutun uygulanacağı 2 boyutlu çizim -kenarları eğik olan dikdörtgen- seçiliyor.)
Select cross-sections in lofting order: 1 found, 2 total (Komutun uygulanacağı 2 boyutlu diğer çizim -çember- seçiliyor.)
Select cross-sections in lofting order: (Komutun ana menüsüne dönülüyor.)
Enter an option [Guides/Path/Cross-sections only] <cross-sections only="">: p</cross-sections> (Referans amaçlı yol göstermek için -p- alt komutu çağrılıyor.)
Select path curve: (Eğimli olan eksen çizgisi referans yol olarak gösteriliyor.)
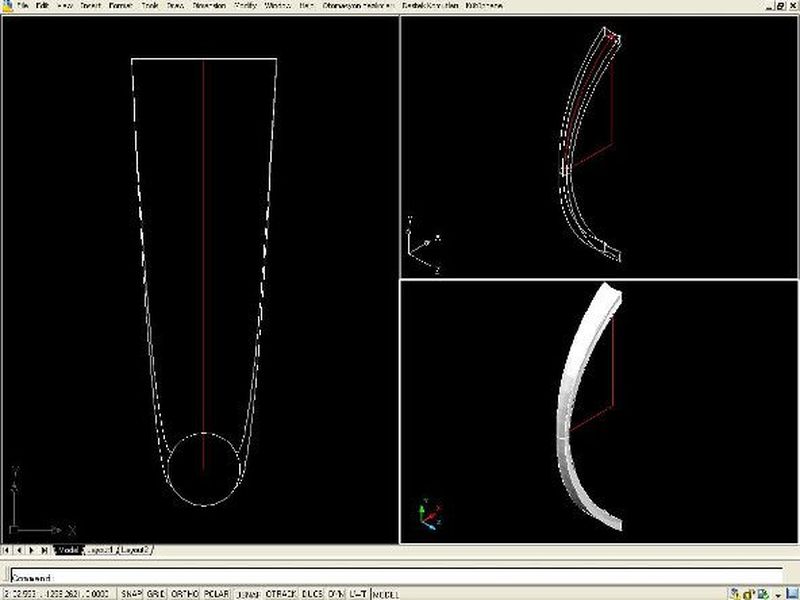
Örnek 7 (Autocad ortamında "loft" komutu ile kapak kulbu yapımının tamamlanmış hali)
"Örnek 7" de kapak kulbu yapımı tamamlanmıştır. İki boyutlu komutlardan aynalama kullanılmıştır. Bu sayede aşağı yönde simetriği alınmıştır.
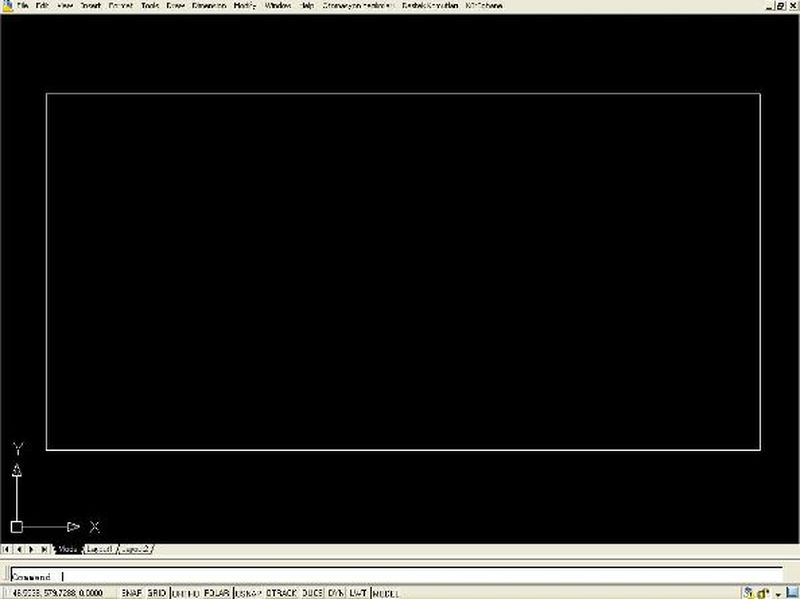
Örnek 8 (Autocad ortamında "extrude" komutu ile piramit yapımı için kullanılacak çizim)
"Örnek "8" de görülen bir plan görünüşüdür. Bir diktörtgen çizilmiştir. İki boyutlu bir çizimdir. Bu yapı üzerinde itip çıkarmak "extrude" komutu uygulanacaktır.
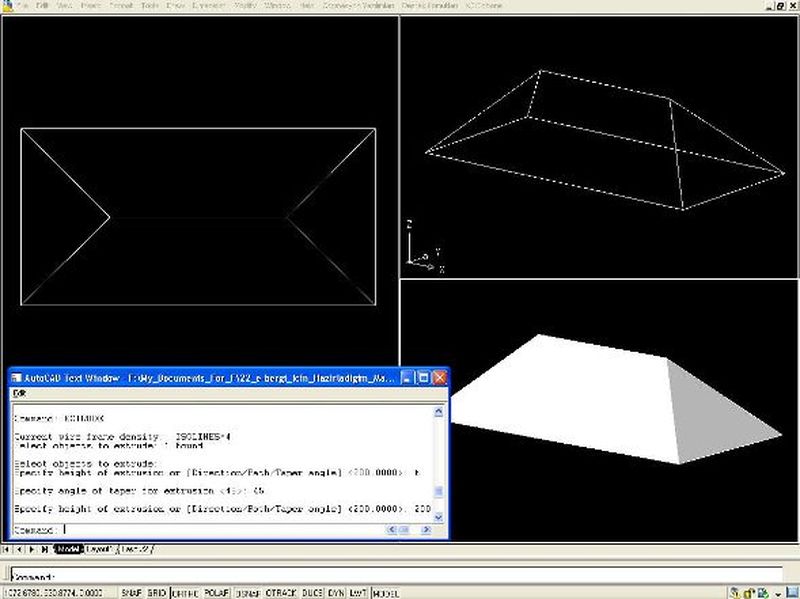
Örnek 9 (Autocad ortamında "extrude" komutu ile piramit yapımı)
"Örnek 9" de piramit yapımı "extrude" komutu kullanılarak gösterilmiştir. Komut "Örnek 9" üzerinde ingilizcedir. Komutun her bir adımının Türkçe karşılığı aşağıdaki gibidir:
Command: extrude (Komutu uygulamak için komut İngilizce karşılığı ile birlikte çağrılıyor.)
**Current wire frame density: ISOLINES=4 **
Select objects to extrude: 1 found (Komutun uygulanacağı iki boyutlu çizim -bu durumda dikdörtgen- seçiliyor.)
Select objects to extrude: (Seçim işleminin tamamlandığı belirtiliyor. Enter tuşuna basılıyor.)
Specify height of extrusion or [Direction/Path/Taper angle] <200.0000>: t (Sivrilme açısı değeri girilebilmesi için "Taper angle" alt komutu çağrılıyor.)
Specify angle of taper for extrusion <45>: 45 (Sivrilme açısı değeri giriliyor.)
Specify height of extrusion or [Direction/Path/Taper angle] <200.0000>: 200 (Komutun ana menüsüne dönülüyor. Yükselme değeri giriliyor.)
Autocad ortamında yapılabilecek olanlar bunlar ile sınırlı değildir. Fikir vemesi ve yukarıda ki verilen örnekleri pekiştirmek amacı ile aşağıda bulunan son örneğe bakmak gerekir. Son örnekte modelleme, malzeme tanımlama ve sunum haline getirme aşamaları bulunmaktadır.

Örnek 10 (Gümüşlük)
Kaynakça: