Yıllardır süregelen bir eziyet format atmak, çünkü her şeye yeni baştan başlamak, tüm işletim sistemini, programları yeniden kurmak, ve bu programları yeniden ayarlamak gerekiyor. Bunun için çeşitli yedekleme yazılımları halihazırda mevcut olsa da, bunların da güncelliği bir yere kadar. Bir ortak eziyet de birden fazla işletim sistemi kullanan kullanıcılar için mevcut. Hem kullanılan programları her bir işletim sistemine kurmak hem de her birini ayrı ayrı ayarlamak gerekiyor. Bunları yapsak bile bir işletim sisteminde yaptığımız değişiklikler diğerine geçtiğimizde kayboluyor. Maillerinizi, haber gruplarını tekrar tekrar okuduğunuzu, yada teker teker okundu olarak işaretleyerek ayıkladığınızı bir getirin gözünüzün önüne...
Peki Ne Yapmalı?
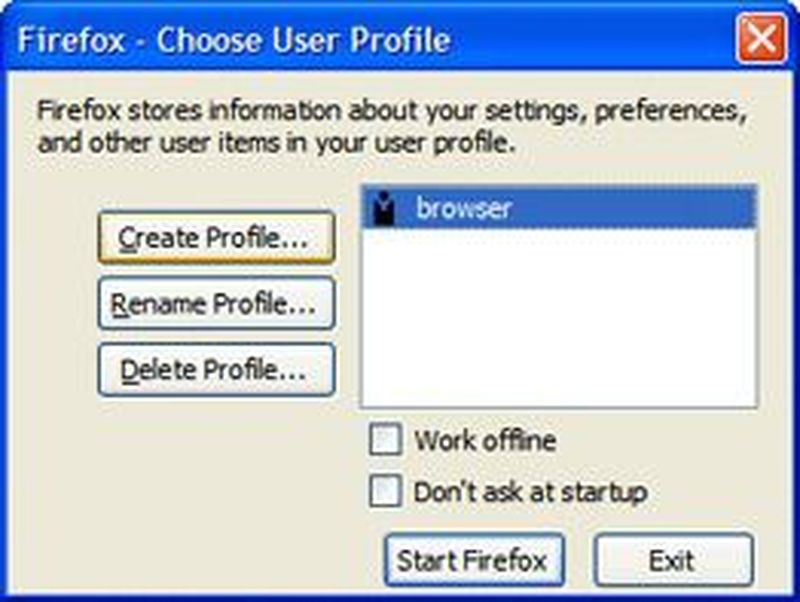
Maalesef her program için geçerli bir çözümümüz yok şu anda, ama şanslıyız ki en çok kullanılan bir internet tarayıcıda ve bir e-posta uygulamasında geçerli ve çok kolay bir derman var derdimize. Evet, Mozilla'nın iki ürünü olan Thunderbird ve Firefox'tan bahsediyorum. Bu iki yazılımda bulunan profil özelliği sayesinde ayarların, maillerin, eklentilerin taşınması; birden fazla işletim sisteminde bu programlar için aynı profil dizininin kullanılması işten bile değil.
Nasıl Yapılır?
Önemli Not: İşletim sistemleri arasındaki farklılıklar nedeniyle bu yazılımlar değişik işletim sistemlerinde birebir aynı davranmayacaklardır, ancak çok fazla da değişen bir şey olmaz. Sadece işletim sistemine bağımlı yazılmış olan bazı eklentiler işlevini kaybedebilir. Daha büyük sorunlardan kaçınmak için değişik işletim sistemlerindeki Firefox ve Thunderbird'lerinizin sürümü aynı olsun...
1 - Profil Dizinini Belirlemek: Profil dizini, kurulu uygulamanızla ilgili kullanıcı bilgilerini tutan dizindir. Eklentiler, hesap ayarları, mailler bu dizinin altında tutulur. Eğer çift işletim sistemi kullanacaksanız, kurduğunuz Firefox yada Thunderbirdlerden herhangi birini merkez alarak bu maddeye devam edin. Profil dizini adreslerine
**Firefox için:**
Windows Vista, XP ve 2000:
_C:\Documents and Settings\[Kullanıcı Adı]\Application Data\Mozilla\Firefox\Profiles\_
Windows 95/98/ME:
_C:\WINDOWS\Application Data\Mozilla\Firefox\Profiles\_
Linux:
_~/.mozilla/firefox/_
MacOS:
_~/Library/Application Support/Firefox/Profiles/_
**Thunderbird için:**
Windows Vista, XP ve 2000:
_C:\Documents and Settings\[Kullanıcı Adı]\Application Data\Thunderbird\Profiles\_
Windows 95/98/ME:
_C:\WINDOWS\Application Data\Thunderbird\Profiles\_
Linux:
_~/.thunderbird/_
MacOS:
_~/Library/Thunderbird/Profiles/_adreslerinden ulaşabilirsiniz. Karşınıza çıkacak olan xxxxxxxx.default dizinleri sizin profil dizinleriniz. Bunların yerini unutmayın ilerde lazım olacak :)
2 - Yedekleme: Eğer yedekleme yapacaksanız bu profil dizinlerini istediğiniz bir yere kopyalayın, sonra nasıl kullanılacağını öğrenmek için 3. maddeye geçin. Birden fazla işletim sisteminde kullanacaksanız her iki işletim sistemi tarafından görünebilecek bir yere taşıyın. Örneğin Linux'ta olan profil dizininiz Windows'tan görüntülenemeyecektir. Bunu dikkate alın...
3 - Profil Dizinini Uygulamalara Tanıtmak: Profil dizinlerini keşfettikten ve gerekli yedekleme/taşıma işlemlerini yaptıktan sonra ne yapacağız peki? İlk yapmamız gereken uygulamayı, açıksa tamamen kapattıktan sonra, "Profil Yöneticisi" parametresiyle başlatmak:
**Firefox için:**
Windows:
_Başlat menüsü > Çalıştır... (Start > Run...)
firefox.exe -ProfileManager_
Linux (terminale):
_firefox -ProfileManager_
MacOS (terminale):
_/Applications/Firefox.app/Contents/MacOS/firefox -ProfileManager_
**Thunderbird için:**
Windows:
_Başlat menüsü > Çalıştır... (Start > Run...)
thunderbird.exe -ProfileManager_
Linux (terminale):
_thunderbird -ProfileManager_
MacOS:
_Option tuşu basılıyken Thunderbird simgesine çift tıklayın_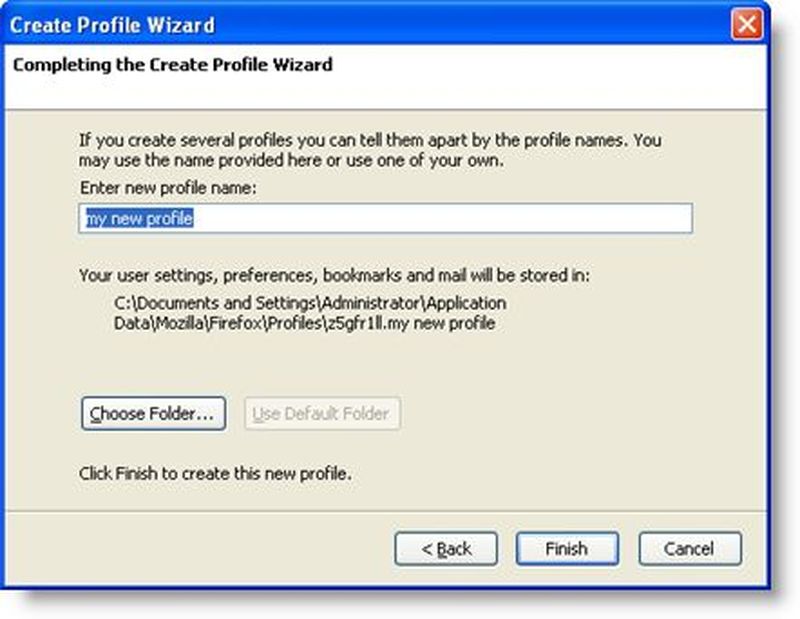
Eğer doğru yapabilirsek karşımıza ŞEKİL-1'deki gibi bir pencere gelecek. Buradan "Profil Oluştur (Create Profile)" seçeneğini seçerek devam ediyoruz. Bir kere "İleri (Next)" dedikten sonra karşımıza ŞEKİL-2'deki pencere geliyor. Burada da yeni profil ismi olarak istediğimiz herhangi bir şeyi yazdıktan sonra, "Dizin Seç... (Choose Folder...)" butonuna tıklayarak, 2. adımda bir yerlere koyduğunuz profil dizinini belirtiyorsunuz. "Son (Finish)" deyip çıktıktan sonra yeni yarattığınız profili seçip uygulamanızı kullanmaya başlayabilirsiniz. Yalnız dikkat etmeniz gereken bir şey daha var, eğer birden fazla işletim sistemi için uygulamayı kullanacaksanız her Thunderbird/Firefox için bu 3. adımı uygulamalısınız.
Hadi bakalım kollar sıvansın :) Hepinize mutlu mesut bir ay diliyorum...