Giriş
Tanım
Yedekleme (İngilizce. Image, Backup), herhangi bir sistem üzerinde çalışan yazılım ve sistem üzerine depolanmış olan verilerin, istenilen anda ya da belirli aralıklarla arıza, hata ve hasar durumlarında zaman, para ve iş gücü kaybına neden olup sistemin kesintiye uğramasını ya da verilerin geridönüşümü olmayacak biçimde yitirilmesini engellemek amacı ile kullanılan sisteme göre değişen belirli programlar yardımı ile sistemdeki belirli dosyaların ya da sistemin tam olarak kopyalanmasıyla gerçekleştirilen işlemdir. Yedekleme yapılırken kullanılan programın işlevi yedeklenecek verileri okumak, sıkıştırmak ve son olarak paketlemek üzerine inşa edilmiştir. İlgili sistem bir sunucu olabileceği gibi bir cep telefonu ya da kişisel dizüstü bilgisayar, ve sistemin işletim sistemi Linux, Windows ya da MacOS olabilir.
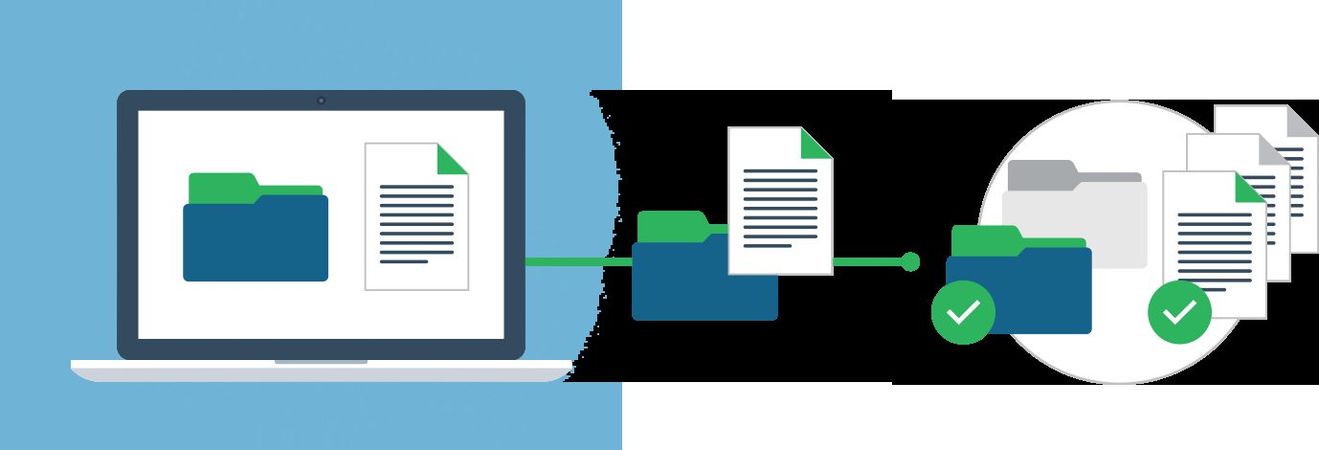
Şekil 1.1. Yedekleme uygulamaları ile bilgisayarınızın belirli bir andaki görüntüsünü oluşturabilirsiniz.
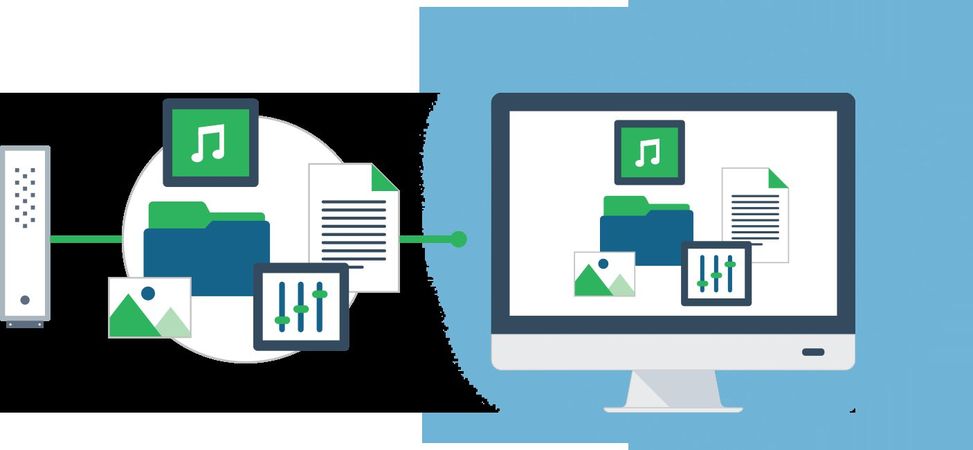
Şekil 1.2. Daha önce yedeklenmiş olan veriler dilenen anda tekrar bilgisayara yüklenip bilgisayarın tekrar o ana dönmesi sağlanabilir.
Yedekleme işleminin gerçekleştirilmesi,
yedeklenecek veri miktarına,
yedeklenen verinin zaman içerisinde değişme oranına,
yedekleme sıklığına,
genel olarak işlemin gerçekleştirildiği bilgisayarın özel olarak ise sabit diskin performansına,
bağlı olarak değişiklik gösterir.
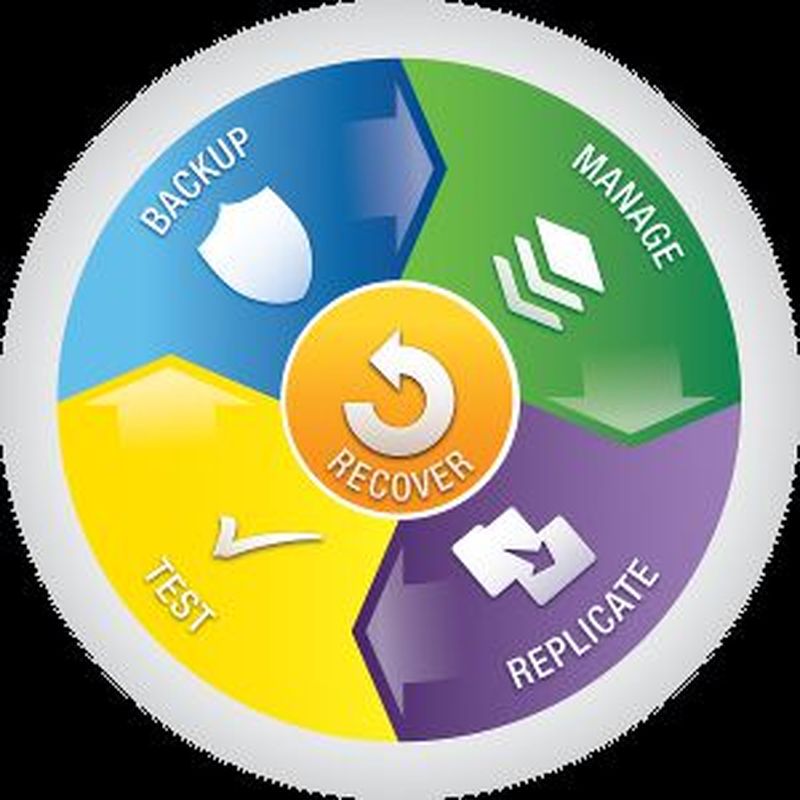
Şekil 1.3. Verileri kurtarmak; yedek dosyası oluşturma, oluşturulan yedek dosyalarının olası hatalara karşı test edilmesi, oluşturulan yedeklerin çoğaltılması ve tüm yedeklerin yönetilmesi aşamalarından oluşur.
Oluşturulan yedek, birebir aynı donanım özellikllerine sahip olan diğer bilgisayarlar için de kullanılabilir. Genel olarak, sistem üzerideki parçanın özelliklerinden farklı olarak herhangi bir donanım değişimi gerçekleştirilirse, sürücü farklılığından ve Windows yapılandırma ayarlarının farklılığından dolayı, ilgili sistemin formatlanması gerekir. Teknik özellikleri değiştirilmiş bilgisayara yedek dosyası ile sistemi kurmak sistemin düzgün çalışmamasına neden olabilir.
Acronis True Image 2016 1
Acronis True Image, PC'nizde bulunan işletim sistemi, uygulamalar, ayarlar ve diğer tüm verilerin güvenliğini sağlayan; seçilen sürücüleri ya da tüm diski yedeklemeye olanak sağlayan Linux tabanlı bütünleşik bir yazılım paketidir. Acronis True Image ile oluşturulan yedeklemeler, olası veri kaybı ile sonuçlanacak senaryolara karşı bilgisayar sisteminin kurtarılmasına olanak verir.
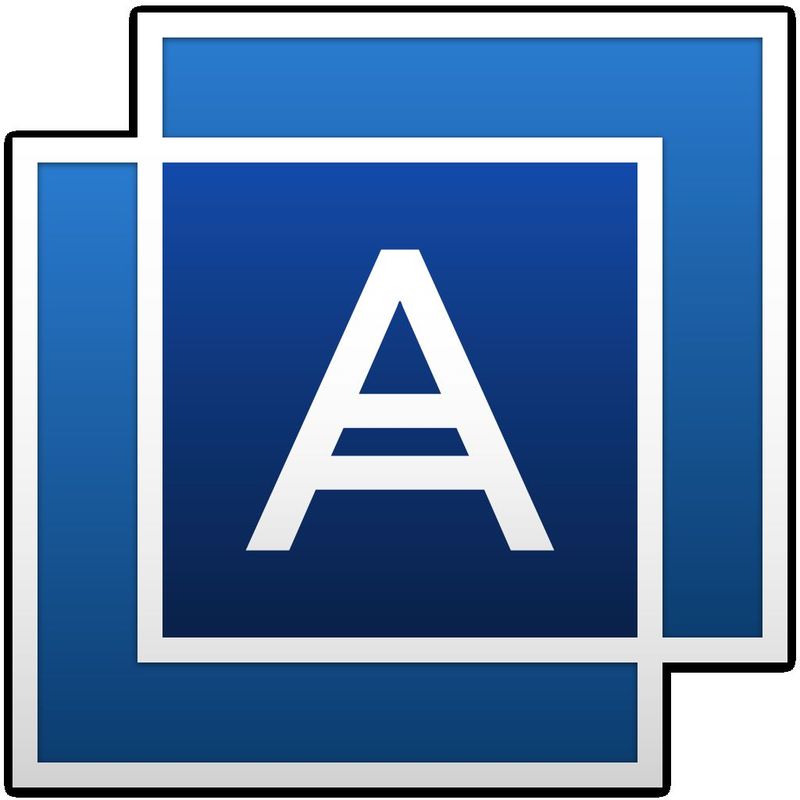
**Şekil 1. 4. ** Acronis True Image 2016 ikonu
En Düşük Sistem Gereksinimleri
İşlemci Pentium 1 GHz
1 GB RAM
1.5 GB boş sabit disk alanı
Bootable medya oluşturmak için CD-RW/DVD-RW sürücü ya da USB flash bellek
1152 x 720 ekran çözünürlüğü
Fare ya da farklı bir işaretleme aygıtı
Desteklenen Windows İşletim Sistemleri
Acronis True Image 2016, Linux tabanlı, önyükelenebilir (İngilizce. bootable) uygulaması ile Intel ve AMD tabanlı aşağıda listelenmiş olan Windows işletim sistemi çalıştıran kişisel bilgisayarlarda yedekleme için bölüm ya da disk oluşturmanıza olanak sağlar.
Windows 7 SP1, tüm sürümler
Windows 8, tüm sürümler
Windows 8.1, tüm sürümler
Windows 10, tüm sürümler
Desteklenen Windows Dosya Sistemleri
FAT16/32
NTFS
Ext2/Ext3/Ext42
Acronis True Image 2016 Uygulamasının Bilgisayara Kurulması
Acronis True Image 2016 uygulamasını www.acronis.com adresinden bilgisayarınıza indirip kurduktan sonra aşağıdaki adımları izleyerek yedek alabilir ve aldığınız yedekleri tekrar bilgisayarınıza yükleyebilirsiniz.
Uygulama açıldıktan sonra bir Acronis hesabının oluşturulmasını istemektedir. Giriş yapmanız uygulamanın bulut tabanlı özelliklerini kullanabilmek için gereklidir ve hesabınız varsa bu adımda giriş yapabilirsiniz. Şayet bulut tabanlı işlemleri gerçekleştirmeyecekseniz bu adımda herhangi bir işlem yapmanıza gerek yoktur. Acronis True Image 2016'ya ait seri numaranızı tuşladıdıktan sonra uygulamayı tüm özellikleri ile kullanabilirsiniz.
Uygulamanın giriş ekranındaki ayarları kullanarak, sistem yedeğini almak mümkündür. Ancak Windows açıkken yedek alınma işleminde hata oluşması riski vardır. Çünkü Windows birim zamanda bir dosyanın sadece bir program tarafından kullanılmasına olanak tanır ve bu durum, imaj alma işlemi sırasında hatalara neden olabilir. Bu özellik, Windows Server işletim sistemleri ile açık olan bir sistemin yedeğinin alınması zorunlu olan durumlarda kullanılmalıdır.
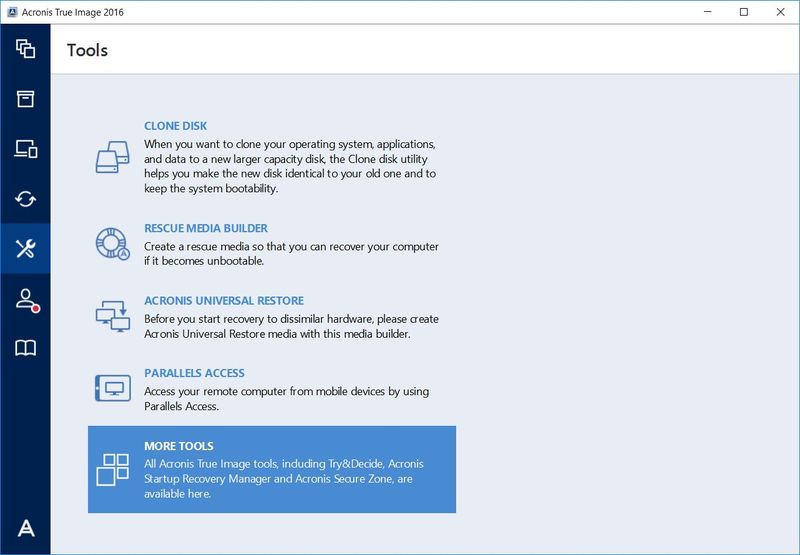
Şekil 2.1. Bunun için, araçlar sekmesinden More Tools (Türkçe. Daha Fazla Araç) sekmesi tıklanmalıdır.
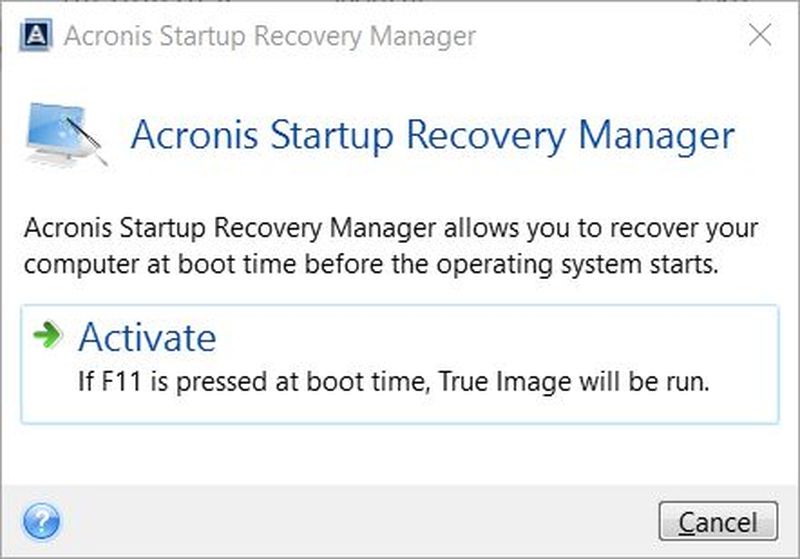
Şekil 2. 2. Açılan Windows penceresinden Activate Acronis Startup Recovery Manager (Türkçe. Acronis Başlangıç Kurtarma Yöneticisini Etkinleştirin) uygulaması tıklanmalıdır. İlgili ayar aktive edildikten sonra bilgisayar açılırken F11 tuşuna basıldığında Acronis True Image 2016’ya giriş sağlanacaktır ve sistem her açıldığında bu sorguyu gerçekleştirecektir. Bu ayar, kullanıcının olası sistem çökmelerine karşı alabileceği en etkin önlemdir.
Acronis True Image 2016 ile Sistemin Yedeğinin Alınması
Acronis True Image 2016’nın kurulumunun ardından aşağıdaki adımlar takip edilerek ilgili Windows sisteminin yedeği alınabilir.

Şekil 2.3. Ne zaman bilgisayar başlatılacak olursa, ilk olarak Acronis Başlangıç Kurtarma Yöneticisi çalışacaktır. Eğer F11 tuşuna basılacak olursa, Acronis Başlangıç Kurtarma Yöneticisi yüklenecektir. F11 tuşuna basılmazsa Windows olağan şekilde başlayacaktır.3
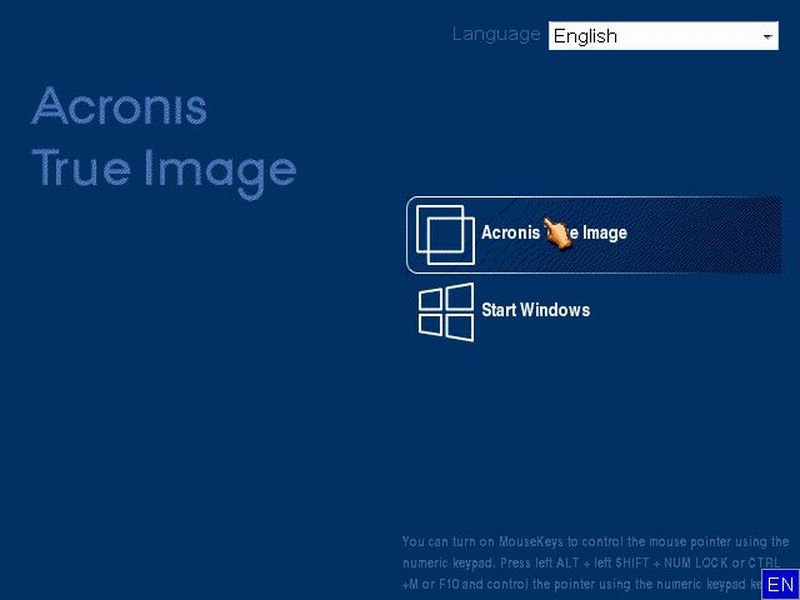
Şekil 2.4. Acronis True Image, kullanıcıya Windows’u ve Acronis Başlangıç Kurtarma Yöneticisi’ni başlatma seçeneklerini sunmaktadır. Bu seçeneklerden, Acronis True Image seçilirse Acronis Başlangıç Kurtarma Yöneticisi başlayacaktır. Start Windows (Türkçe. Windows’u başlat) seçilecek olursa Windows olağan şekilde başlayacaktır.
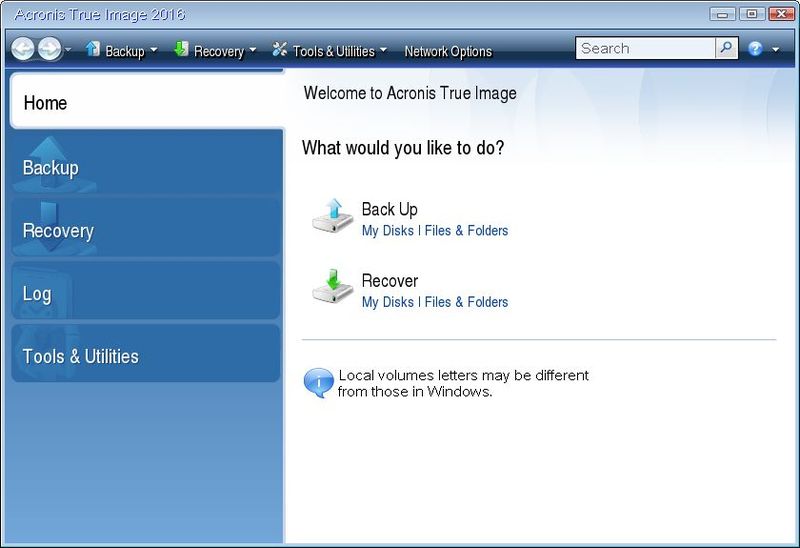
Şekil 2.5. Bu ekranda, Acronis True Image ile Back Up (Türkçe. Yedekleme) ve Recover (Türkçe. Kurtarma) işlemlerinizi gerçekleştirebilirsiniz. Kurtarma işlemini gerçekleştirebilmek için ilgili sistemin daha önce Acronis True Image ile yedeğinin alınmış olması gerekir. Ayrıca bir başka program ile alınmış olan yedek, Acronis True Image ile çalışamaz. Acronis True Image ile alınmış olan yedek dosyaları Acronis True Image Backup Archive (Türkçe. Acronis True Image Yedekleme Arşivi) tipinde, tib uzantısı ile kaydedilirler.
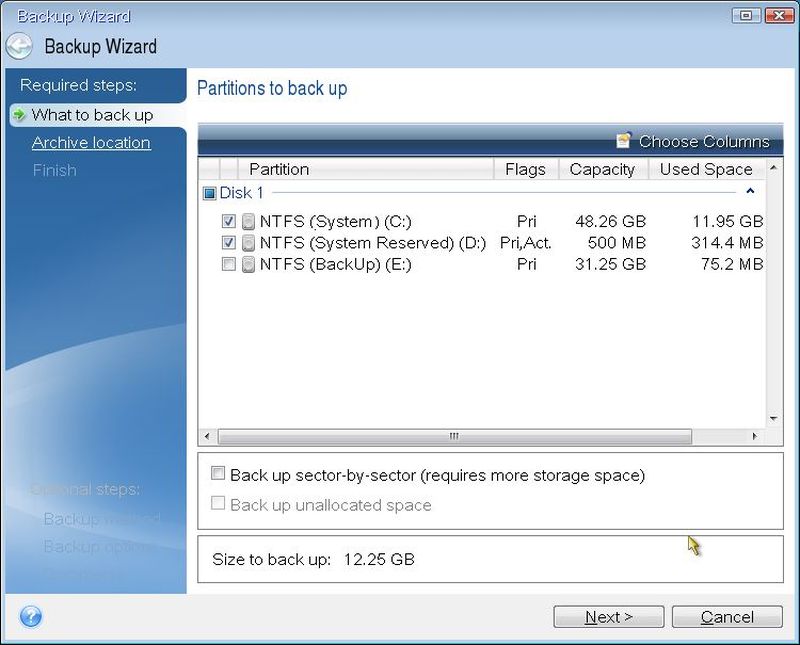
Şekil 2.6. Back Up (Türkçe. Yedek) almak için My Disks (Türkçe. Sürücülerim) tıkladığında uygulama, yedeklenmek istenen sürücülerin işaretlenmesini ister. Burada hedef sürücü, yani üzerindeki verilerin yedeklenmek istenildiği sürücü, System etiketli C sürücüsü ile System Reserved etiketli D sürücüsüdür. D sürücüsü, Windows tarafından işletim sistemi kurulurken sabit disk üzerinde ayrılan alandır. Bu alanda, Windows ile ilgili bilgiler de bulunur ve tam yedekleme yapılırken bu alanın da olası risklere karşı sistem ile birlikte yedeklenmesi gerekir. Şayet Back up sector-by-sector (Türkçe. Sektör sektör yedekle, daha fazla alan gerektirir) seçeneği işaretlenecek olursa disk imajı, sabit disk üzerindeki bilgileri sektör sektör yedekleyecektir. Sektör sektör yedeklenmiş bir sabit disk üzerindeki bilgiler, kurtarma gerçekleştirildikten sonra da yedeklendiği an ile aynı olur.
Yedekleme işleminin, sabit disk üzerinde sistemin kurulu olduğu dizin haricindeki sürücüye alınması, alınan verilerin güvenliği açısından tavsiye edilmez. Ayrıca sistem yedeği, sistemin bulunduğu sürücü ile aynı dizin altında bulunan herhangi bir dosya üzerine gerçekleştirilemez. Ekranda görünen C ve D sürücüleri tek bir sabit disk üzerindedir ve E sürücüsü sistemden ayrı bir sabit disk üzerinde tanımlanmıştır.
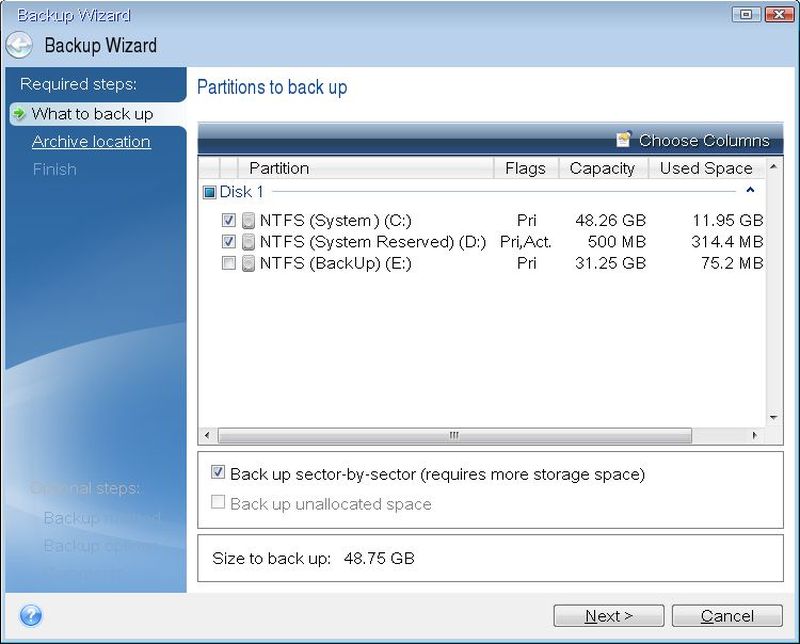
Şekil 2.7. Sektör sektör alınacak yedek, daha fazla alan gerektirir. Öyle ki, diğer şekilde alınacak yedek 12.25 GB alan gerektirmesine rağmen bu şekilde yedek alınmak istenirse 48.75 GB boş alana ihtiyaç vardır. İşlemin gerçekleşmesi için gereken zaman, yedekleme işleminin gerçekleşeceği hız ve yedeği saklamak için gerekli olacak alan hesaba katıldığında sektör sektör yedek alma, kişisel bilgisayar sahipleri için tavsiye edilmez. Next (Türkçe. İleri) tıklanırsa program, yedeğin nereye alınacağını soracaktır.
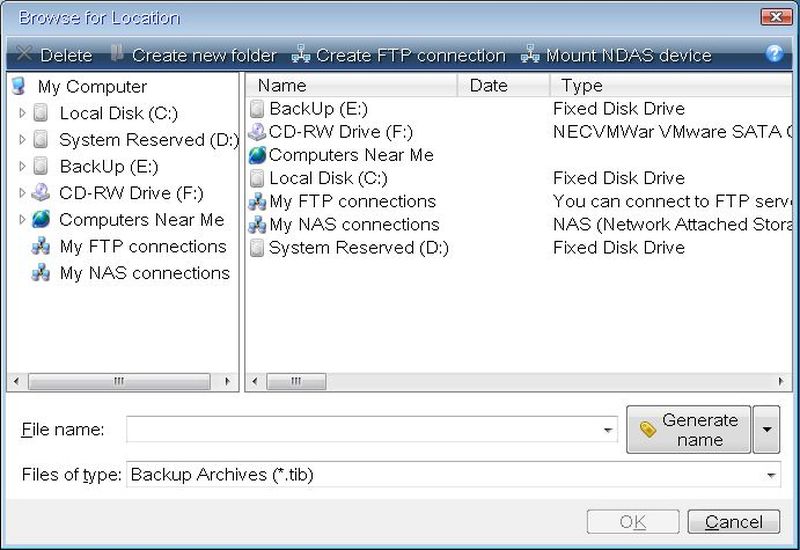
Şekil 2.8. Acronis True Image 2016, hard ve Solid State Drives disk, ağa depolama aygıtları, FTP sunucuları, USB 1.1 / 2.0 / 3.0, eSATA, FireWire (IEEE-1394), PC kart depolama aygıtları, CD-R/RW, DVD-R/RW, DVD+R, DVD+RW, DVD-RAM, BD-R, BD-RE destekler.4
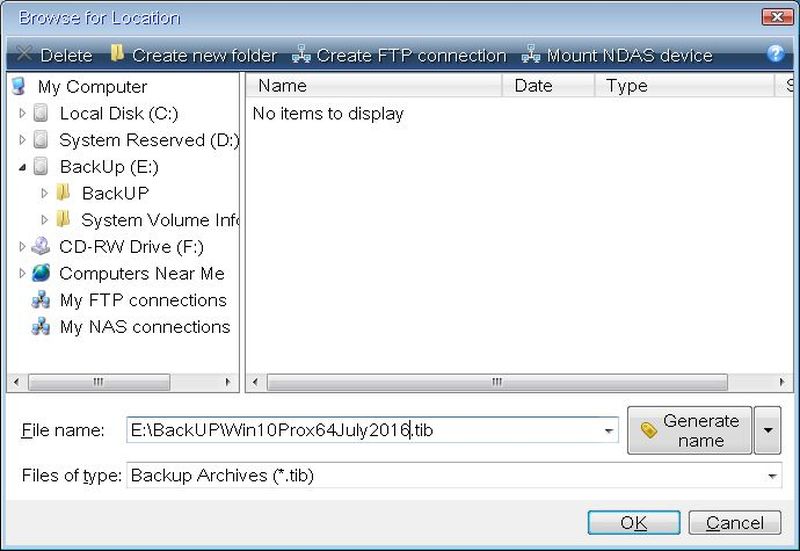
Şekil 2.9. Oluşturulacak yedek dosyasının adlandırılması gerekmektedir.
Yedek dosyalarınızın bilgisayarda farklı farklı yerlerde saklanması yerine, tek bir klasör altında aşağıdaki isimlendirme yöntemi ile topluca saklanması tavsiye edilir:
SistemAdı_ Ay _YılWin10Prox64_July_2016
Acronis True Image, oluşturulacak yedek dosyasını
yedekleme adı,
yedekleme yönteminin adı (tam5 (İngilizce. full), fark6 (İngilizce. differantial) ve artımlı7 (İngilizce. incremental)),
yedekleme zincir sayısı (b# formunda),
yedekleme versiyon numarası (s# formunda),
birimin numarası (v# formunda)
parametrelerine bağlı olarak kodlar.8 Örneğin; tam yedekleme yöntemi ile daha önce hiçbir yedeği alınmamış, C sürücüsüne ait, Win10Prox64_July_2016 olarak adlandırılan dosyanın adını Acronis True Image şu şekilde verecektir: _Win10Prox64_July_full_2016_b1_s1_v1.tib_
Yeni bir yedek kaydı oluşturduğunuzda ise, eğer aynı isimli bir başka dosya varsa Acronis True Image, aynı isimli dosyayı silmez ya da değiştirmez. Onun yerine aynı adla oluşturulmak istenen dosyaya bir “sayı” ekler. Örneğin; Win10Prox64_July_full_2016_b1_s1_v1.tib isimli dosyanın ismi ile benzer isimde yeni bir kayıt oluşturulmak istenildiğinde _Win10Prox64_July_full_2016_b1_s1_v1-2.tib_ şeklinde yeni dosyaya sıra sayısı eklenir.
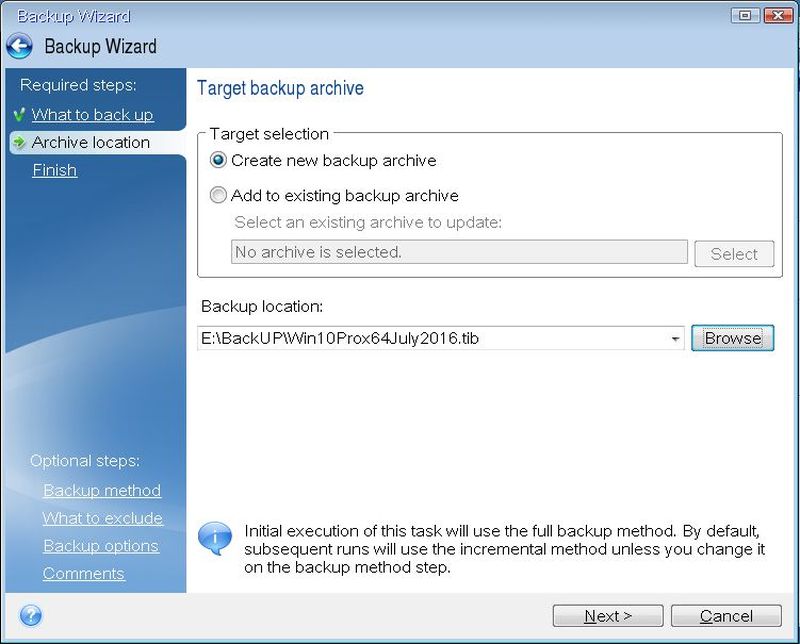
Şekil 2.10. Create new backup archive (Türkçe. Yeni yedekleme arşivi yarat) seçeneği ile yeni bir yedek dosyası oluşturacağız. Add to existing backup archive (Türkçe. Mevcut yedekleme arşivine ekle) seçeneği ile daha önceden alınmış olan yedeklerin üzerine adımlı ekleme yöntemi ile yedekleme yapılabilir. Böylece sistem üzerinde son yedek alma anından itibaren değişmiş olan dosyaların, daha önce alınmış olan bir yedek arşivinin üzerine yazılması sağlanır.
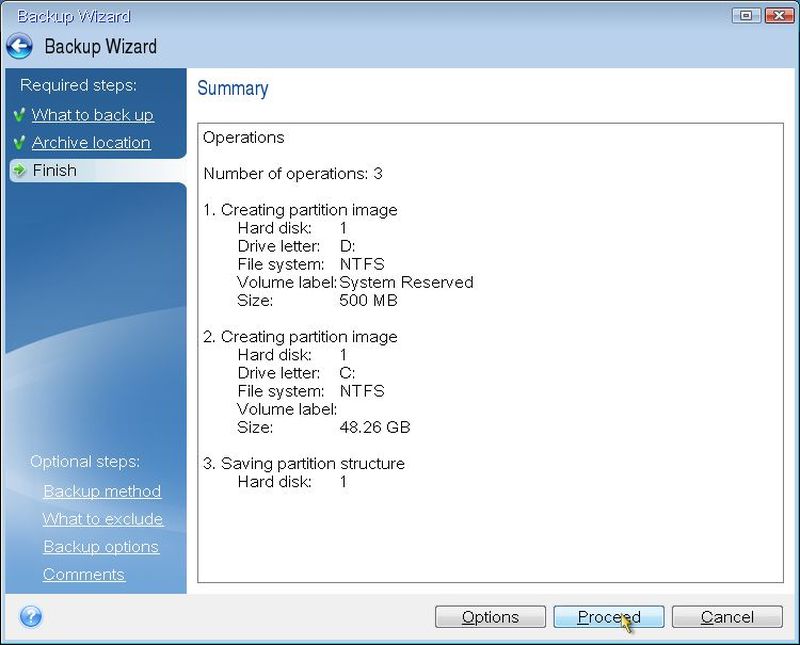
Şekil 2.11. Yapılan ayarlar kullanıcıya özet olarak sunulmaktadır. Proceed (Türkçe. İlerle) butonu tıklanacak olursa program yedek alma işlemine başlayacaktır.
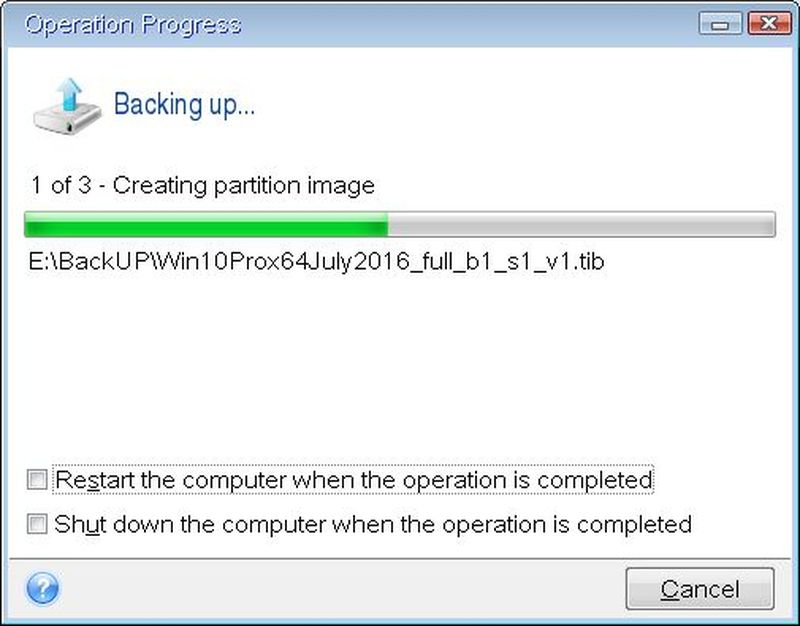
Şekil 2.12. Restart the computer when the operation is completed (Türkçe. İşlem tamamlandığında bilgisayarı yeniden başlat) ve Shut down the computer when the operation is completed (Türkçe. İşlem tamamlandığında bilgisayarı kapat) seçenekleri tıklanırsa ilgili işlem gerçekleştirilebilir.
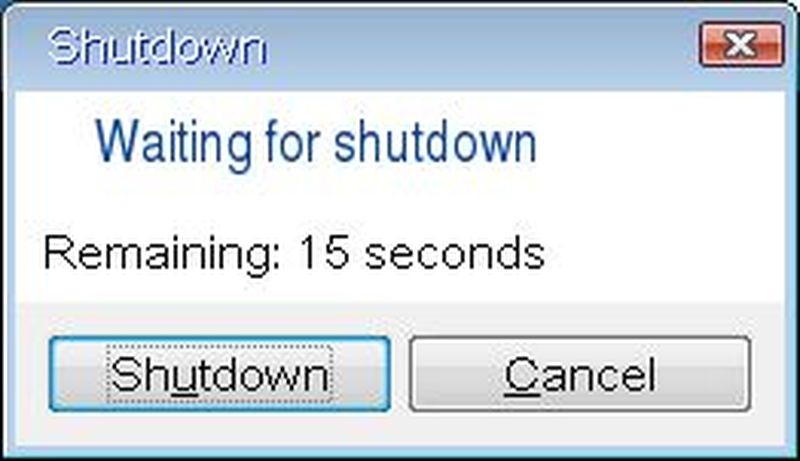
Şekil 2.13. Tüm işlemler başarı ile gerçekleştirildikten sonra bilgisayar kapatılabilir. İmaj alma işlemi gerçekleştirilmiştir.
Acronis True Image 2016 ile Sistem Yedeğinin Yüklenmesi
Aşağıdaki adımlar takip edilerek daha önce alınmış olan bir sistem yedeğinin tekrar sisteme kurulması gerçekleştirilebilir.
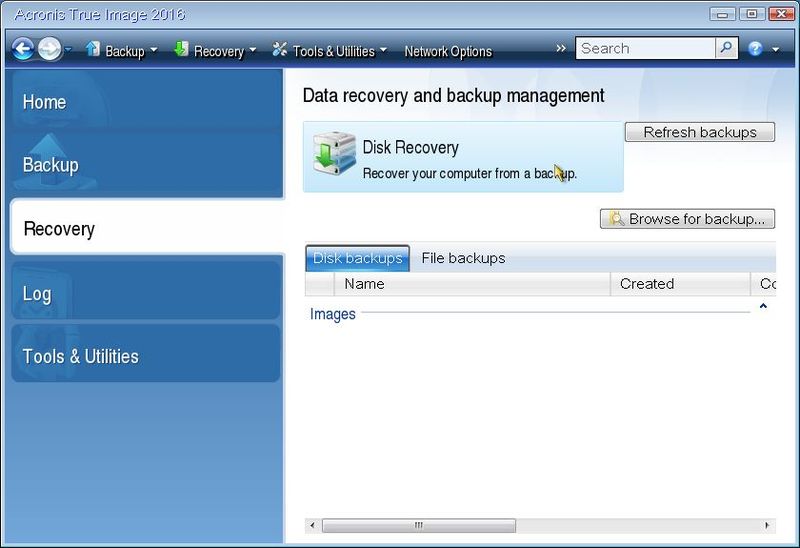
Şekil 2. 14. Bu adıma geldikten sonra Disk Recovery (Türkçe. Disk Kurtarma) işlemlerinizi gerçekleştirebilirsiniz. Disk Recovery butonuna bastıktan sonra daha önce yedeklenmiş olan arşiv dosyasına ulaşılmalıdır.
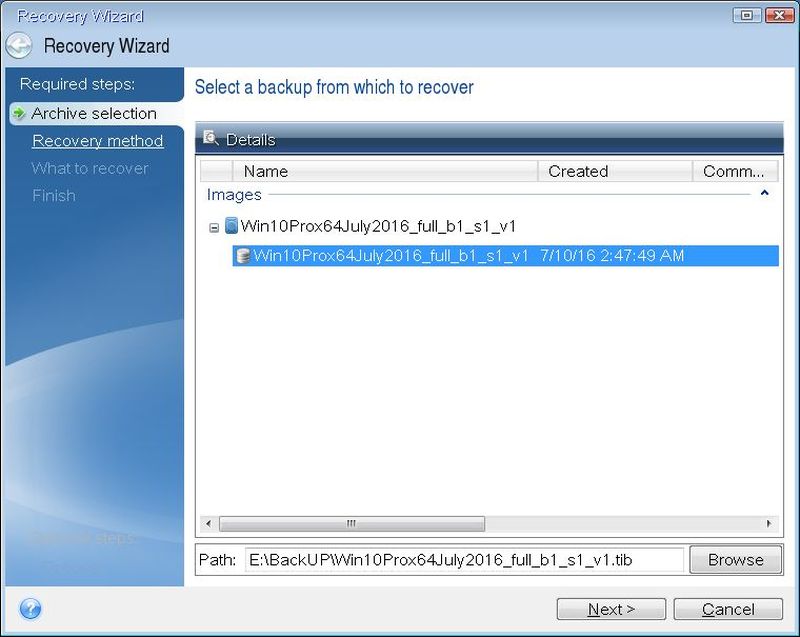
Şekil 2. 15. Daha önce alınan yedekler içinde yüklemek istediğiniz yedeği seçiniz. Sistem yedekleri son alınan yedeğin kesin ve sorunsuz çalıştığından emin olunmadıkça silinmemelidir. Ayrıca son iki sistem yedeği alınan son yedekte problem olması ihtimaline karşı silinmemelidir.
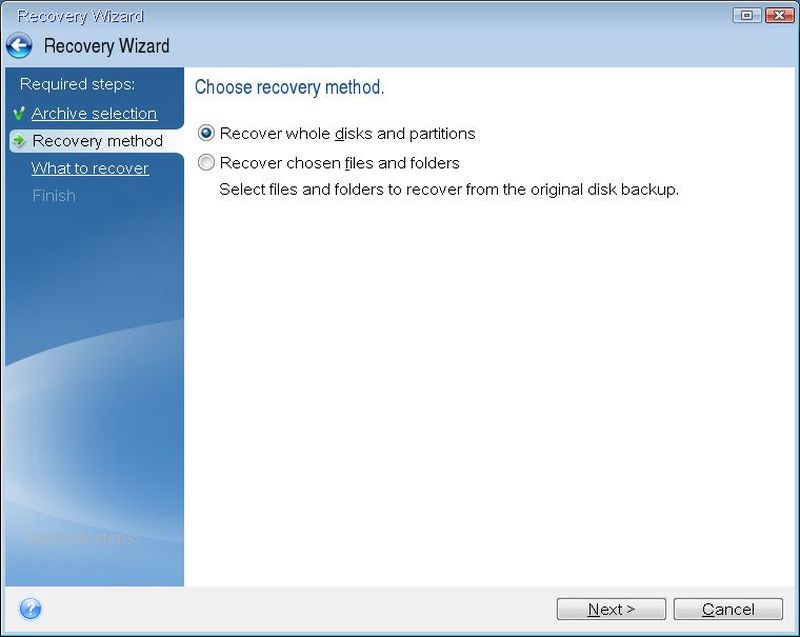
Şekil 2. 16. Choose recovery method (Türkçe. Kurtarma yöntemini seç) ekranında, Recover whole disks and partitions (Türkçe. Bütün diskleri ve bölümleri kurtar) ve Recover chosen files and folders (Türkçe. Seçilen dosya ve klasörleri kurtar) seçenekleri bulunmaktadır. Alınan tam yedek dosyasından sadece belli dosya ve klasörlerin tekrar yüklenmesi sağlanabileceği gibi tüm sistemin kurtarılması işlemi de gerçekleştirilebilir.
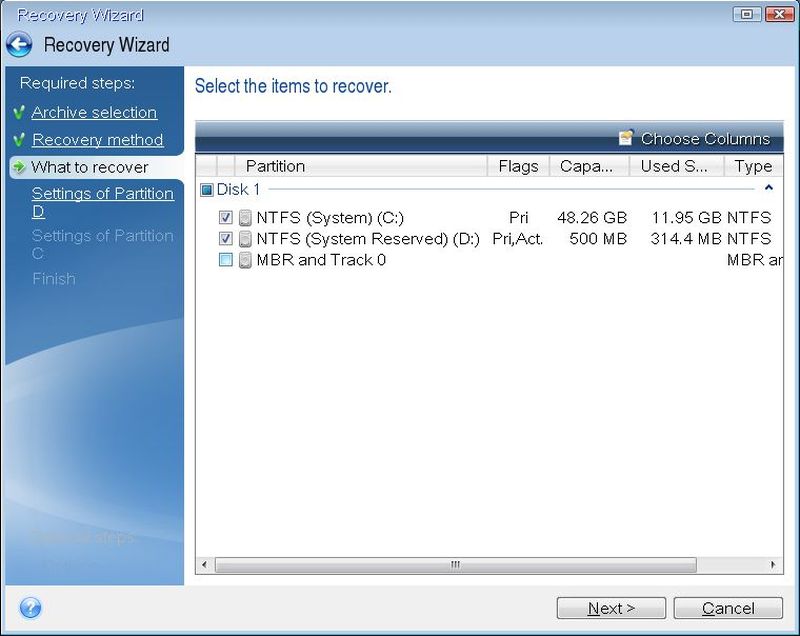
Şekil 2. 17. Kurtarılacak olan diskler seçilir. Sistem sürücüsü olan C sürücüsü asıl kurtarmak istediğimiz bölümdür. Windows 10 tarafından oluşturulmuş ve D sürücüsü ile gösterilen sürücüde, Windows tarafından kullanılan Önyükleme Yapılandırma Veritabanı, Önyükleme Yöneticisi Kodu, Windows BitLocker Sürücü Şifreleme özelliğinin kullanılabilmesi gereken bazı veriler vardır.
MBR ve Track 0 ile ifade edilen yedek dosyasında ise Master Boot Record ve Master Partition Table kayıtları tutulur. MBR, sabit diskin sıfırıncı sektöründe muhafaza edilir. MBR’nin adresi asla değiştirilemez ve bu noktaya işletim sistemleri tarafından sadece kurulum esnasında veriler eklenebilir. MBR kaydı bozulmuş olan bir bilgisayarda Windows daha başlangıç aşamasında iken açılmayacaktır. Zira MBR kayıtlarının içinde, kullanılan sabit diskte kayıtlı olan bölümlerin hangi sektörlerden başlayıp hangi sektörlerde son bulduğunu gösteren bir Master Partition Table bölüm adres tablosu bulunur. MBR tablosu, sabit diskler üzerinde oluşturulabilecek bölümler için 32 bitlik kayıt sistemi kullandığı için, her bir disk bölümü için 2TB sınırı vardır. Ayrıca BIOS'un bootable bir sistem ararken baktığı, sisteme yüklü işletim sistemlerinin seçilebileceği ve seçilen ilgili işletim sistemine bilgisayarın tüm kaynakları bırakılarak “başlatma” işinin verileceği Master Boot Code bulunur. Bu kod, çoklu boot var ise boot ekranını oluşturacak programının kodlarını da içerebilir. Sistemi üzerinde tek bir işletim sistemi kullanan kullanıcılar bu ekranla karşılaşmazken birden fazla işletim sistemi yüklemiş olan kullanıcılar bu ekranla karşılaşırlar. Örneğin; Windows 10 Pro ile Linux Ubuntu Desktop işletim sistemlerini aynı anda bilgisayarına yüklemiş olan kullanıcı, başlangıç ekranında bootloader edeceği işletim sistemini, yani sisteme yükleyip açacağı işletim sistemini seçmek zorundadır.
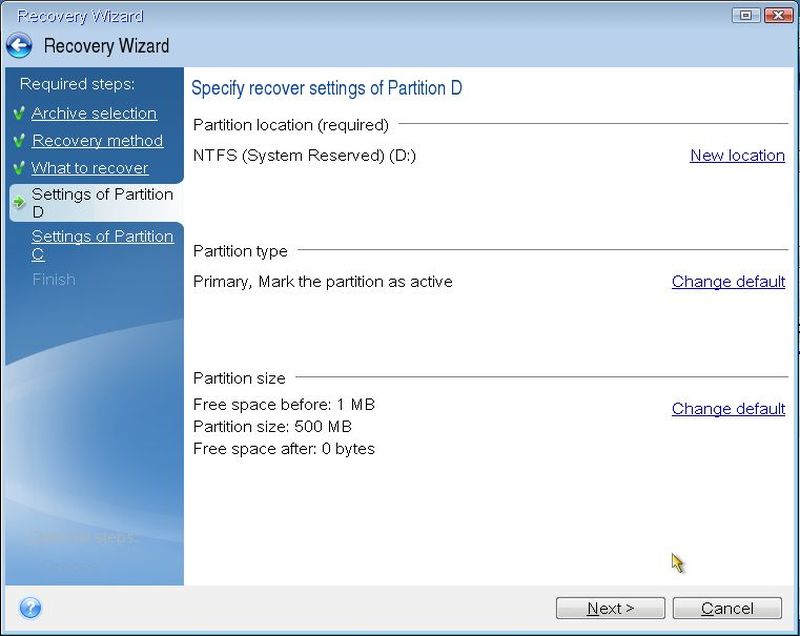
Şekil 2. 18. Settings of partition C (Türkçe. C sürücüsü ayarları) ve Settings of partition D (Türkçe. D sürücüsü ayarları) ekranlarında, kurtarılacak sürücüler hakkında bilgi verilmektedir.
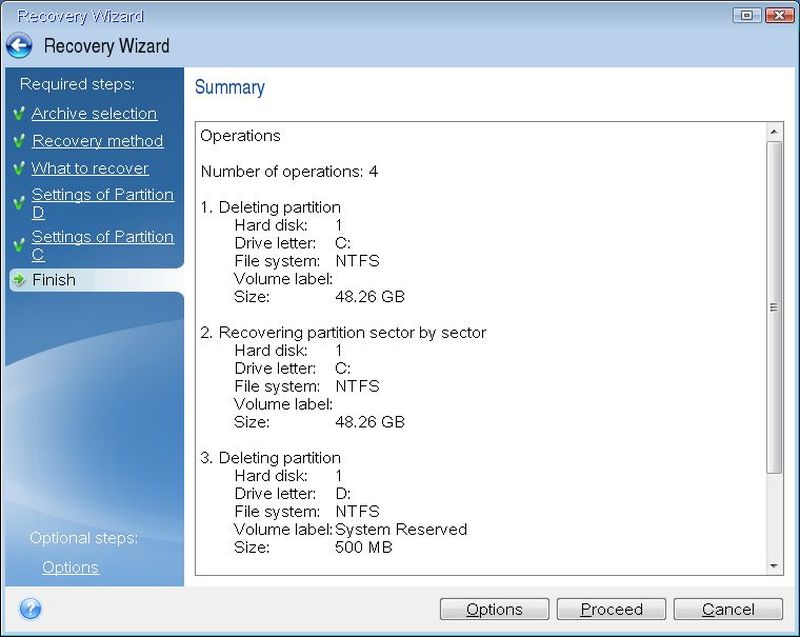
Şekil 2. 19. Yapılan ayarlar kullanıcıya özet olarak sunulmaktadır. Proceed (Türkçe. İlerle) butonu tıklanacak olursa program ilgili ayarlara göre yedek yükleme işlemine başlayacaktır.
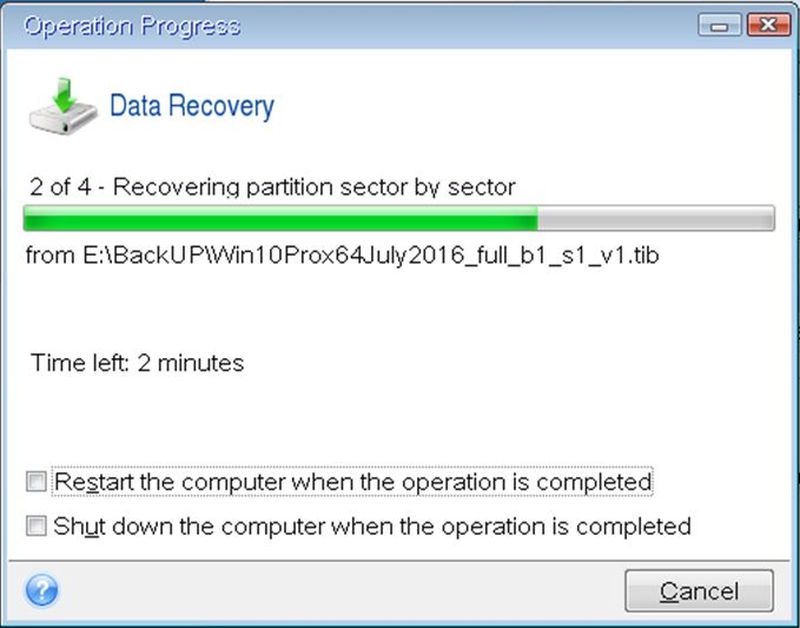
Şekil 2. 20. Restart the computer when the operation is completed (Türkçe. İşlem tamamlandığında bilgisayarı yeniden başlat) ve Shut down the computer when the operation is completed (Türkçe. İşlem tamamlandığında bilgisayarı kapat) seçenekleri tıklanırsa ilgili işlem gerçekleştirilebilir. Programın işlemleri tamamlamasının ardından, bilgisayar yedek dosyasının alındığı andaki dosya, ayar ve programlara kavuşacak; diğer bir ifade ile yedek alındıktan sonra sabit disk üzerinde gerçekleştirilen dosya yükleme, program kurma ya da ayar değiştirme gibi tüm işlemler sıfırlanacaktır.
1 © 2002–2016 Acronis International GmbH, Rheinweg 9, 8200 Schaffhausen, Switzerland. Tüm hakları saklıdır.
2 Ext2/Ext3/Ext4 dosya sistemleri sadece disk veya bölüm yedekleme/kurtarma operasyonları için desteklenir.
3 Bu yöntem, herhangi bir BIOS ayarı yapmayı gerektirmez.
4 FTP sunucuların kullanılabilmesi için Acronis True Image, yedek dosyalarını boyutu 2 GB olacak şekilde böler. FTP sunucularına yedek alabilmek için bilgisayarın güvenlik duvarı, 20 ve 21 portları üzerinden Acronis True Image’in TPC ve UDP protokollerini kullanabileceği şekilde ayarlanmalıdır. Ayrıca Routing and Remote Access (Türkçe. Yönlendirme ve Uzaktan Erişim) Windows servisi kapatılmalıdır.
5 Tam yedekleme, sistem üzerindeki tüm dosyaların yedeklendiği yedekleme türüdür.
6 Fark yedekleme, en son yapılan tam yedekten bu yana yedeklenmemiş olduğu tespit edilen dosyaların yedeklendiği yedek alma yöntemidir. Örneğin; haftanın ilk günü tam, diğer günleri fark yedekleme alan bir sistemde; cuma gününe dönmek istenirse, sisteme sırası ile pazartesi alınmış tam yedek, salı fark yedek, çarşamba fark yedek, perşembe fark yedek ve son olarak cuma fark yedek dosyaları yüklenerek dönülür.
7 Artımlı yedekleme, son yedekten bu yana yedeklenmemiş olduğu tespit edilen dosyaların yedeklendiği yöntemdir. Örneğin; haftanın ilk günü tam, diğer günleri artımlı yedekleme alan bir sistemde cuma gününe dönülmek istenirse, sisteme sırası ile pazartesi alınmış tam yedek ve cuma artımlı yedek dosyaları yüklenerek dönülür.
8 Backup File Naming, www.acronis.com , İngilizce, Son erişim: 19 Temmuz 2016