E-bergi dünyasından herkese tekrar merhaba! Bu ayki yazımda fotoğrafımlarımıza nasıl eski ve hafif kirlenmiş bir görüntü verebileceğimizi ele alacağım. Bu çalışmayı, içerisinde özellikle bir metin veya terk edilmiş bir bina gibi ögeler bulunan fotoğraflarda yaratmak istediğiniz bir etki olabileceğinden sizinle paylaşmak istedim. Eskimiş ve yıpranmış dokular her zaman nostaljik bir havaya sahip olduğu için, aslında sıkça sorabileceğimiz “Bu görünümü nasıl elde ederim?” sorusuna, az sonra anlatacağım yöntemin basit bir çözüm olacağını düşünüyorum. Kolları, daha doğrusu parmakları sıvayın; işte başlıyoruz!
Adım 1 : Önceki yazımda olduğu gibi yine hazır birkaç fotoğraf kullanarak, çalışmamıza ekleyeceğimiz metne yıpranmış görüntüsü vereceğiz Bu fotoğraflar çalışmamızda “eski ve kirli” bir etki yaratmamızı da sağlayacak. “File -> New” seçeneklerinden yeni bir psd resim dosyası oluşturarak işe koyuluyoruz. “Preset” seçeneğinden tuval tipini “U.S. Paper” olarak belirleyip, büyüklüğünü de “Letter” olarak ayarladıktan sonra yükseklik ve genişlik ayarlarını hazırda geldiği haliyle (sırasıyla 11 ve 8.5 inç) bırakmamız yetiyor. “Image-> Image Rotation -> 90 CW” seçenekleri ile tuvalimizi dikey konumdan yatay konuma getiriyoruz. Tuvalimiz artık müdahaleye artık açık durumda.
Adım 2 :Aşağıdaki linkte bulabileceğiniz, apartmanların yarattığı çok fazla yatay ve dikey çizgilerin bulunduğu manzarayı, ekleyeceğimiz yazı katmanına silinmiş etkisi verebilmek için kullanacağız. Bunun için, fotoğrafı Photoshop ile birlikte açtıktan sonra onu “Move Tool” ile sürükleyerek başta yarattığımız boş tuvalimizin üzerine getirip bırakıyoruz. Çalışmamıza yeni bir katman olarak eklenen bu fotoğraf biraz küçük kaldığı için “Edit -> Free Transform” yolunu izleyip, ardından “Alt+Shift” tuş kombinasyonuyla (fotoğrafın merkezinin referans noktası olmasını sağlar) birlikte fare ile fotoğrafın herhangi bir köşesinden tutup sürükleyerek onu hem genişlik hem de yükseklik olarak büyütüp tuvalimize sığacak hale getirelim. Fotoğrafı büyüttüğümüzde oluşan kalite kaybının bizim çalışmamızda pek bir önemi yok; onu dert etmeyin. Ardından ölçeklendirme işlemimizi “Enter”a basarak sonlandırabiliriz. Katmanlar penceresinde bu katmanımızın isminin üzerine iki kez tıklayarak katmana istediğiniz ismi verebilirsiniz.
http://e-bergi.com/2010/kasim_ekler/1.bmp
Adım 3 : “Image -> Adjustments -> Threshold” seçeneğiyle renkli olan resimimizi yüksek kontrastlı, siyah/beyaz bir resim haline getirelim. Threshold seviyesini çubuğu sağa sola kaydırarak değiştirebilirsiniz. Fotoğraftaki detaylar işimize az sonra yarayacağından apartmanlardaki katların detaylarını da koruyabilmek için 'Level'ı biraz aşağılara çekerek beyaz yoğunluğunu arttırın.
http://e-bergi.com/2010/kasim_ekler/2.bmp
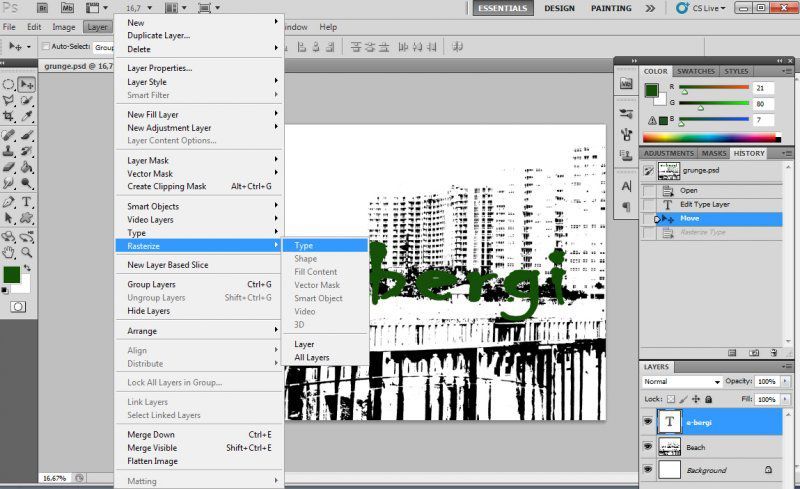
Adım 4 : Şimdi ise metnimizi girmenin vakti geldi. Bunun için araçlar çubuğundan “Type Tool”u seçtikten sonra tuvalimizin üzerine tıklayıp ön plan rengini de koyu yeşil bir renk yapıp, metni tuvalimize yazıyoruz.(Gerekli font/büyüklük ayarlarını katmanlar penceresindeki “Character” sekmesinden ayarlayabilirsiniz) Yazımızı tamamladıktan sonra “Enter” tuşuna basarak işlemimizi tamamlıyoruz ve büyütebilmek için yine “Edit-> Free Transform” seçeneği ve “Shift" tuşuna basılı tutarak (ölçeklendirme referans noktasını metnin sol üst köşesi yapar) metni ölçeklendirebilirsiniz. Ardından yarattığınız metni “Move Tool” ile resminizin orta kısmına doğru sürükleyin; çünkü resmin orta kısmındaki ağaçların yarattığı siyah ve karmaşık yoğunluktan faydalanarak yazımızda deforme olmuş etkisi yaratacağız. Yazının üzerinde kesme işlemi yapacağımız için öncelikle yazı tipindeki bu katmanı 'rasterize' etmemiz gerek. Bunun anlamı, vektörel olan bu metni diğer katmanlardaki resimler gibi bitmap biçimine çevirmek; yani artık yazı katmanımızın nokta nokta piksellerine müdahale edebiliriz. Bunun için yazı katmanımızın üzerinde farenin sağ tuşuna tıklayarak açılan menüde “Rasterize Type” seçeneğiyle veya “Layer -> Rasterize -> Type” yolunu izleyerek yazı katmanını bir bitmap resmine çeviriyoruz. Rasterize işleminden sonra artık metnimizi değiştiremeyeceğinizi ve eğer üzerinde değişiklikler yapmak istiyorsanız öncelikle bu katmanı üzerinde fare ile sağa tıklayıp “Convert To Smart Object” seçenekleriyle akıllı nesneye çevirmeniz gerektiğini belirteyim. Ardından yaratılan, içinde akıllı nesnenizin olduğu geçici dosyada yapacağınız değişiklikleri katman üzerinde de görebileceğinizi hatırlatayım.
http://e-bergi.com/2010/kasim_ekler/3.bmp
Adım 5 : Araçlar menüsünden “Magic Wand Tool”u seçtikten sonra binaların olduğu resim katmanını seçelim. Yukarıda yatay olarak yer alan “Options” penceresinde “Contiguous” seçeneğinin işaretli olmadığından emin olun; çünkü bu seçenek işaretli iken Magic Wand Tool ile resim üzerinde bir seçim yaptığınızda sadece seçtiğiniz noktayla özelliği aynı olan ve bu noktaya komşu olan pikselleri seçer. Bunu bu seçenek etkin ve etkin değilken deneyip sonuçlarını kendiniz de inceleyebilirsiniz. Biz bu katman üzerinde rengi siyah olan tüm alanları seçmek için bu özelliği kapatıp resim üzerinde herhangi bir siyah bölgede farenin sağ tuğuna bir kez bastığımızda Magic Wand Tool bizim için o katmandaki tüm siyah bölgeleri seçecektir. Seçim yapıldıktan sonra binaların olduğu (az önce üzerinde çalıştığımız katmanı) katmanlar penceresinde yanındaki göz simgesine tıklayarak görünmez yapıp ardından yazının bulunduğu katmanı seçelim. “Delete" tuşuna bastığımız zaman metnin üzerindeki seçili kısımlar silinecek ve bu da istedğimiz yıpranmışlık etkisini oluşturmamızı sağlayacak. Ardından seçili alanın üzerine gelip farenin sağ tuşuna bastığımızda açılan menüden “Deselect” seçeneğine tıklayarak seçili alanları temizleyebiliriz.
http://e-bergi.com/2010/kasim_ekler/4.bmp
http://e-bergi.com/2010/kasim_ekler/5.bmp
Adım 6 : Şimdi ise dokumuzu yaratabiliriz. Öncelikle arkaplan katmanımızın üzerinde yeni bir katman oluşturalım. Bunun için katmanlar penceresinin altında “Create a New Layer” düğmesi mevcut. Ardından araçlar penceresinden “Rectangular Marquee Tool”u seçip, yeni yarattığımız bu katman üzerinde genişçe bir alan belirliyoruz. Sonra önplan rengini araçlar penceresinden değiştirerek rengin hexadecimal değerini “ddddce” olacak şekilde ayarlayın. Ardından da “Paint Bucket Tool”u kullanarak seçili alanı bu renge boyayın. Dokuyu biraz parazitli hale getirebilmek için gürültü (noise) ekleme işlemi yapacağız.
http://e-bergi.com/2010/kasim_ekler/6.bmp
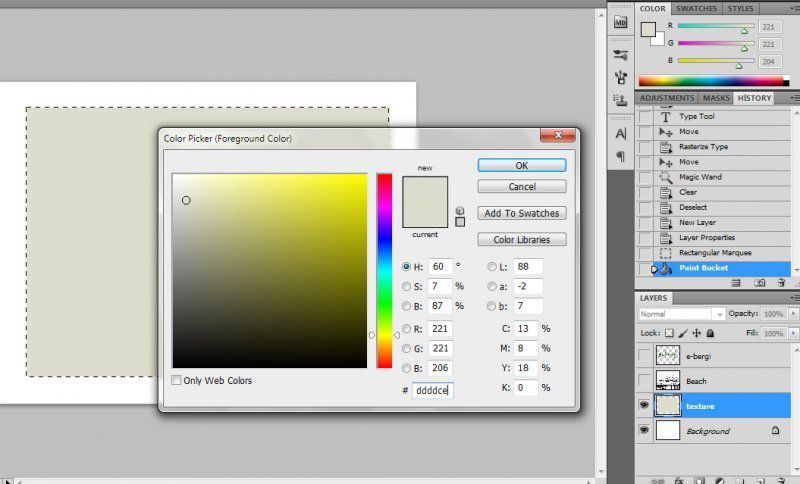
Adım 7 : Yeni katmanımızdaki boyadığımız alan hala seçiliyken “Filter -> Noise -> Add Noise” seçeneğine tıklayıp, açılan menüde gürültü miktarını 4.80 ve dağılım tipini “uniform” olarak seçerek doku katmanımıza biraz kirli bir görüntü vermiş oluyoruz.
http://e-bergi.com/2010/kasim_ekler/7.bmp
Adım 8 : “Layer-> Layer Styles -> Blending Options” seçeneğini tıklayalım. Açılan pencerede soldaki seçeneklerden “Outer Glow"u seçip ardından sağda beliren bazı değerleri ayarlamaya geldi sıra. Bulunduğumuz katmana dış çerçeve gölgesi verecek olan bu değişiklik değerlerini aşağıdaki bağlantıdaki gibi yapabilirsiniz.
http://e-bergi.com/2010/kasim_ekler/8.bmp
http://e-bergi.com/2010/kasim_ekler/9.bmp
Adım 9 :En altta kalmış olan arkaplan katmanımızı seçip önplan rengini koyu yeşil bir tonda belirleyerek “Paint Bucket Tool” ile bu katmanımızı boyuyoruz. Daha önceden oluşturmuş olduğumuz doku katmanını seçip araçlar penceresindeki “Burn Tool” ile yumuşak bir fırça seçerek büyüklüğünü 450 piksel genişliğine ayarlayalım. Ön plan rengini de siyah yapıp katmanımızın dış gölge yaptığımız çevresinde ufak vuruşlar halinde yakılmış hissiyatı yaratalım. Fırçanın özelliklerini aşağıdaki bağlantıdaki gibi belirleyebilirsiniz.
http://e-bergi.com/2010/kasim_ekler/10.bmp
http://e-bergi.com/2010/kasim_ekler/11.bmp
http://e-bergi.com/2010/kasim_ekler/12.bmp
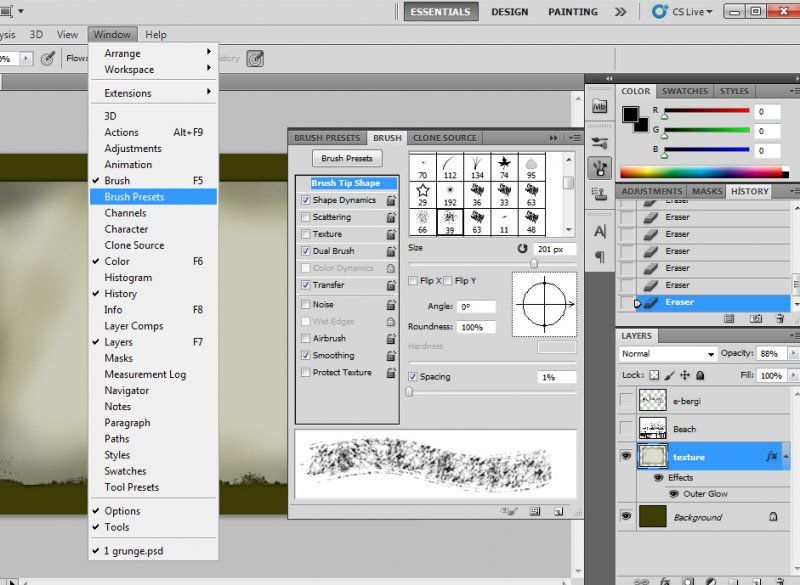
Adım 10 : Şimdi ise "Erase Tool"u seçip ardından aşağıda görebileceğiniz fırçayı kullanarak doku katmanımıza biraz da yırtılmış havası vereceğiz. Bu araç ile katmanımızın çevresinde küçük vuruşlarla bu işlemi tamamlayalım. “Window -> Brush Presets” seçeneğiyle de açılan menüden çeşitli fırçaları seçmek mümkün. Bu şekilde fırçanın boyutlarını da açılan menüden farenin sol tuşuna tıklayarak değiştirebiliriz. Artık başka renkleri kullanmanın vakti geldi. Önplan rengimizi koyu kırmızıya çektikten sonra katmanlar penceresinde üzerinde bulunduğumuz doku katmanını “Ctrl” tuşuna basılı tutarak seçiyoruz. Bu işlem katmanımızın tüm çevresini bizim için otomatik olarak seçecek. Sonrasında yine seçeceğiniz herhangi bir fırça tipiyle seçili alan içinde istediğiniz kısımları hafif vuruşlarla boyayabilirsiniz.
http://e-bergi.com/2010/kasim_ekler/13.bmp
http://e-bergi.com/2010/kasim_ekler/14.bmp
Adım 11 : Eğer bu katmanın fırçayla müdahale ettiğimiz kısımları çok yumuşak geldiyse katmanın kenarlarını keskinleştirebiliriz. Bunun için “Filter -> Sharpen -> Unsharp Mask” seçeneğini aşağıdaki bağlantıdaki değerlerle kullanabilirsiniz. Daha önceden yarattığımız katmanlarla yeni yarattığımız katmanı birleştirmenin vakti geldi artık. Metnin olduğu katmanı seçip, görünür değilse göz simgesine tıklayarak görünür hale getirdikten sonra, katmanlar penceresindeki karıştırma tipini “Overlay” olarak belirliyoruz. Böylece alttaki katmanla bir bütün halinde gözükebiliyor. Biraz yeşil fazlalığından dolayı metin katmanının üzerine gelip “Ctrl” ile katmanı seçerek metin resminin seçili olmasını sağlayalım. Ardından “Edit -> Fill” seçeneğine tıklayarak içerik kısmını “siyah” olarak değiştiriyoruz. Bu şekilde metin rengi siyahın tonunda bir renk alacaktır. “Rectangel Marquee Tool”u seçtikten sonra seçili kısım üzerinde farenin sağ tuşuna basarak “Deselect”e tıklayarak seçimi kaldırabilirsiniz.
http://e-bergi.com/2010/kasim_ekler/15.bmp
http://e-bergi.com/2010/kasim_ekler/16.bmp
http://e-bergi.com/2010/kasim_ekler/17.bmp
Adım 12 : Şimdi ise binaların olduğu katmanı seçip katmanlar penceresinde ufacık bir biçimde yer alan opaklık değer çubuğunu %6 seviyelerine kadar indirelim. Doku katmanının dışarısında kalan kısımları silebilmek için öncelikle doku katmanını "Ctrl" tuşuna basarak seçip ana menüden “Select -> Inverse” yolunu izleyerek doku katmanının çerçevesinin dışındaki alanları silmek üzere seçmiş olduk. Son olarak tekrar binaların olduğu katmanı seçip “Delete” tuşuna bastığımız anda harici katman kalıntılarını temizlemiş olacağız.
http://e-bergi.com/2010/kasim_ekler/18.bmp
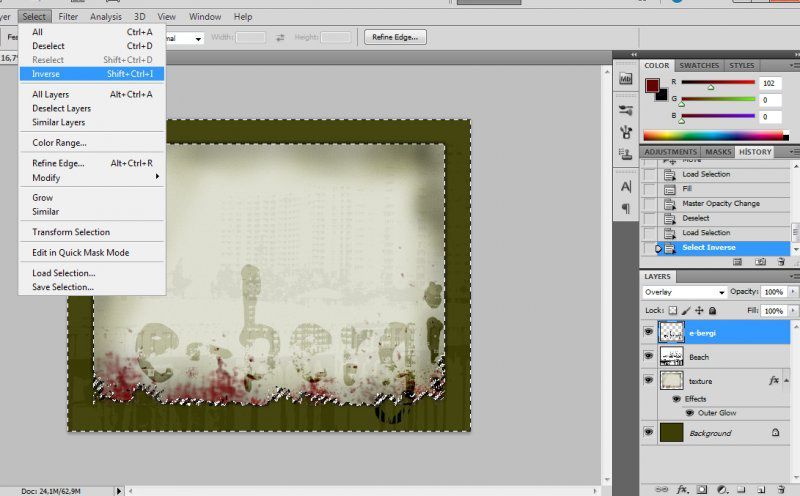
Adım 13 : Artık doku katmanımızı kirlenmiş renklerle biraz süslemeye geldi sıra. Bunun için yeni bir katman yaratalım. Doku katmanımızın üzerine “Ctrl” tuşu basılıyken tıklayalım ve bu katmanın çevresini seçmiş olalım. Ardından yeni yarattığımız katmana geri dönüp önplan rengini siyah - arkaplan rengini “D” tuşuna basarak kısayolla ayarlayıp “Filter->Render->Clouds” seçeneğini uygulayalım. Bu bulutları renklendirmek için yeni katmandayken “Image->Adjustments->Color Balance” seçeneklerini tıklayın ve açılan menüdeki değişkenleri aşağıdaki linktekilere göre verin. Bulutların boyutları (çözünürlüğü) biraz fazla olduğu için bulutlar katmanındayken “Edit->Free Transform” seçeneğini tıklayalım. Yapacağımız ölçeklendirmenin oranlı olabilmesi için ana menünün altındaki yatay seçenekler çubuğunda 'Oranı Koru' kilidinin üzerine tıklayın ve genişliği(W) 300'e ayarlayın. Son olarak değişiklikleri etkin kılabilmek için "Enter" tuşuna basın.
http://e-bergi.com/2010/kasim_ekler/19.bmp
http://e-bergi.com/2010/kasim_ekler/20.bmp
http://e-bergi.com/2010/kasim_ekler/21.bmp
Adım 14 : Doku katmanına "Ctrl" tuşuna basaren tıklayıp o katmanın çevresini seçtikten sonra “Select -> Inverse” seçenekleriyle tam ters alanları seçip ardından bulutların olduğu katmana gelerek “Delete” tuşuna basalım. Seçimi resim üzerindeyken farenin sağ tuşuna tıklayıp çıkan “Deselect” seçeneği ile kaldıralım. Ardından bu katmanın diğer alt katmanlarla olan karıştırma tipini belirleyelim. Katmanlar penceresinden “Blending Options” olarak “Color Burn” seçeneğine tıklayalım. Bu katmanın opaklığını, yine aynı yerdeki “Opacity” çubuğundan ayarlayabilirsiniz. Eğer arkada daha çok bina yapısı istiyorsanız, yine bir bina resmini projenize sürükleyip Free Transform ile boyutunu sizin çalışmanıza uygun hale getirdikten sonra, “İmage->Adjustments->Threshold” yolundan resminizi siyah-beyaza çevirebilirsiniz. Ardından bu yeni bina resmi katmanının opaklığını değiştirerek eski görüntünüzle bütünleşmesini sağlayabilirsiniz. Bu katmanı ayna görüntüsüne çevirebilmek için “Edit -> Transform -> Flip Horizontal” seçereğini kullanabilirsiniz. Dışarıda kalan yeni katman görüntülerini, önceki gibi, doku katmanının tersini seçerek yeni katman üzerinde “Delete” ile silmemiz gerekir.
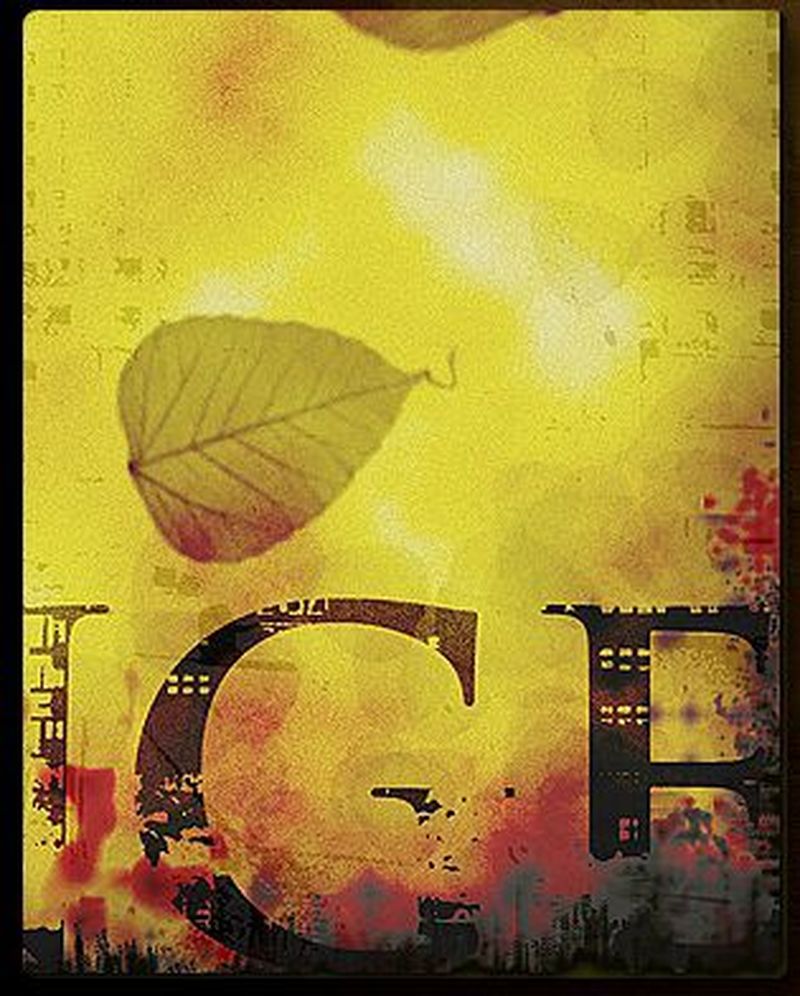
http://e-bergi.com/2010/kasim_ekler/22.bmp
http://e-bergi.com/2010/kasim_ekler/23.bmp
Adım 15 : Yazının yeterince farkedilmediğini düşünüyorsanız, olduğu katman üzerinde farenin sağ tuşuna basarak “Duplicate” seçeneği ile bir kopyasını yaratabilirsiniz. Bu, yazının daha da etkili olarak görünmesini sağlayacaktır. Bu katmanın ve bulutların olduğu katmanların opaklık derecelerini değiştirerek daha keskin görüntüler de elde edebilirsiniz.
Adım 16 : Son olarak doku katmanını “Ctrl” ile seçip fırça panelinden “Scattering Leaves” isimli fırça tipini seçtikten sonra bu katman üzerine ufak yaprak süsleri de ekleyebiliriz. Eskimiş parşömen parçanız hazır!
http://e-bergi.com/2010/kasim_ekler/24.bmp
http://e-bergi.com/2010/kasim_ekler/25.bmp