Linux, kullanıcılarının masaüstülerinin neredeyse her tarafını kendi istedikleri şekilde değiştirebilmelerine olanak tanır. Geçmişte, bu tür işlemleri yapmak ancak deneyimli kullanıcıların bir takım konfigürasyon dosyalarının içeriğini değiştirmeleriyle mümkündü. Ancak günümüzde, Linux'un da daha olgunlaşmasıyla bu gibi işlemleri kullanıcı arayüzleri ile halletmek olası hale geldi. Nautilus Actions Configuration, kullanıcılara Gnome'daki varsayılan dosya yöneticisi olan Nautilus'un sağ-tık menüsüne istedikleri özel komutu eklemelerine olanak tanıyor.
Yükleme
Ubuntu kullanıcıları aşağıdaki komutu çalıştırıp bilgisayarlarına Nautilus Actions Configuration pakedini kurabilirler.
sudo apt-get install nautilus-actionsDiğer linux dağıtımlarını kullananlar ise bu pakedi kurmak için kendi paket yöneticilerini kontrol edebilirler. Daha ayrıntılı bilgi Nautilus-Actions proje sayfası’nda bulunmakta.
Menüye Yeni Bir Seçenek Ekleme
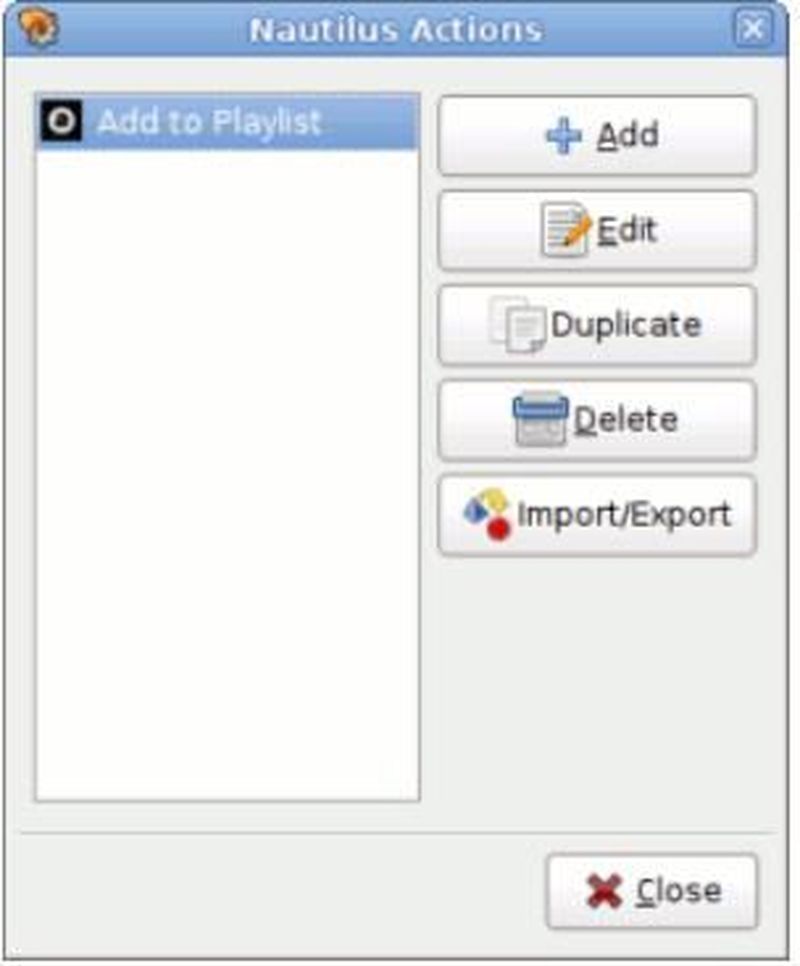
Pakedi yükledikten sonra, kullanıcılar System menüsünün içindeki Preferences kısmının altında Nautilus Actions Configuration başlığını görebilirler. Bu başlığa tıkladıktan sonra şöyle bir pencere açılması gerekmekte:
Yeni bir menü seçeneği eklemek için "Add" butonuna basın. Ben verdiğim örnekte sağ klik menüsüne, en sevdiğim Mp3 çalıcısı olan Audacious için müzik dosyalarını çalma listesine ekleme seçeneği ilave edeceğim. Tabii ki, siz aşağıda gösterdiğim yolla istediğiniz seçeneği ekleyebilirsiniz.
Menu Item & Action
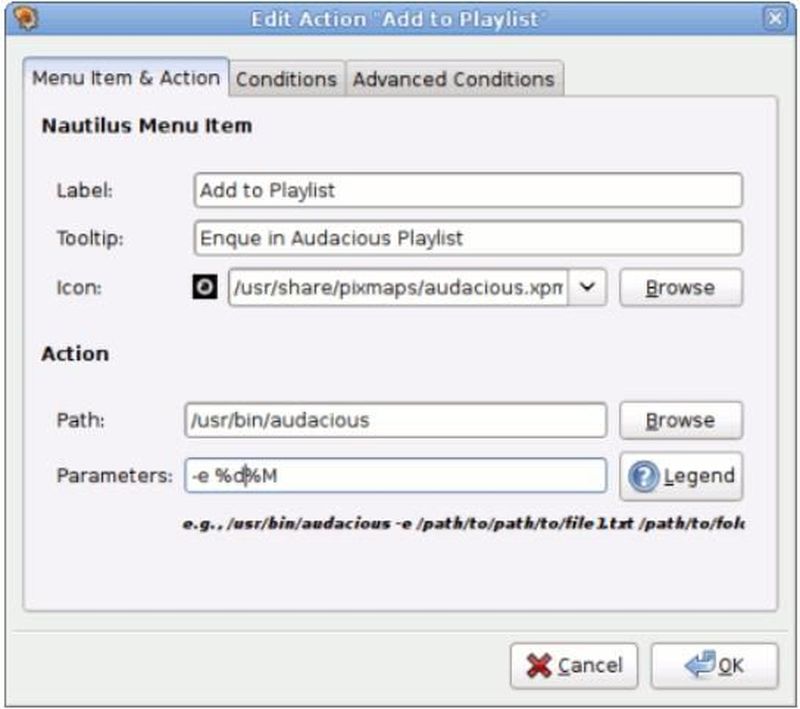
Bu pencere hangi komutun çalışacağını ve eklediğiniz seçeneğin menüde nasıl adlandıralacağını belirlediğiniz yerdir.
Alanlar ve İşlevleri
- Label: Bu alan sağ-tık menüsünde ne yazacağını belirlediğiniz alandır. Ben "Add to Playlist" yazsın diye ayarladım.
- Tooltip: Bu alan Nautilus pencerenizin status kısmında ne yazacağını belirlediğiniz alandır. Buraya tıklandığında ne olacağını belirten kısa bir açıklama yazılmalıdır. Ben "Enqueue in Audacious Playlist" yazsın istedim.
- Icon: Bu alanda daha önce "Label" kısmına yazdığınız yazının yanında hangi ikonun çıkacağını belirliyorsunuz. Browse'a bastığınız zaman otomatik olarak sistemde ikonların saklandığı yer olan pixmaps klasörü açılıyor. Verdiğim örnekte ben Audacious'un ikonunu seçtim.
- Path: Burada ise yarattığınız seçeneğin çağırdığı programın yerini belirliyorsunuz. Benim örneğimde Audacious çağrıldığı için, ben /usr/bin/audacious olarak belirliyorum. Siz de eklemek istediğiniz programın yerini bulmak için, programın komutunu terminalde çalıştırarak bulabilirsiniz.
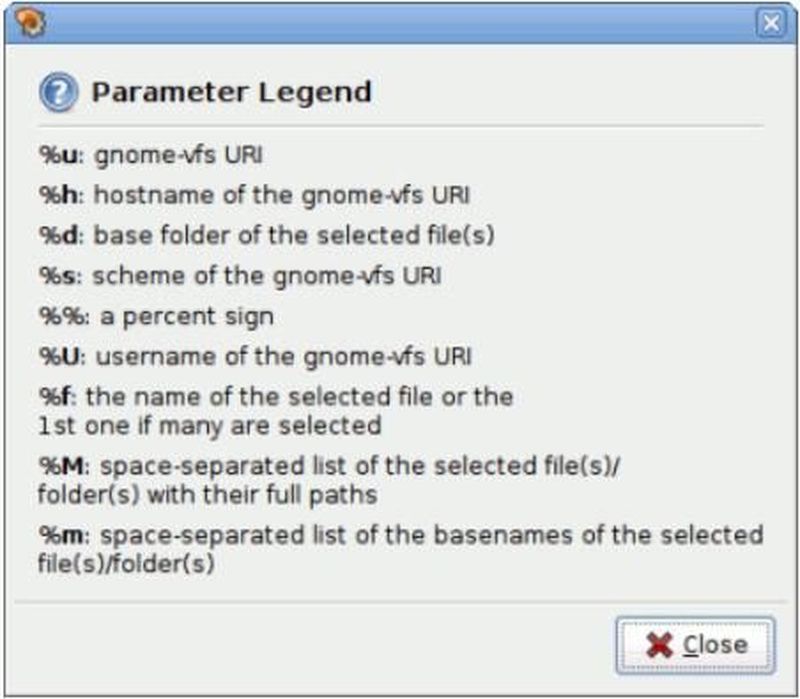
- Parameters: Burada ise programı çalıştırırken komut satırına eklenen parametreleri belirliyorsunuz. Ne yazacağınızı bulmak için terminalde [komut] --help yahut man [komut] yazabilirsiniz. Benim örneğimde çalma listesine yeni bir şey eklemek için "-e" kullanılması gerekmekte. Bu nedenle parametre olarak "-e" yazıyorum. Daha sonra, "Legend"a tıklayın ve gelen pencerede kullanılabilen tüm opsiyonları göreceksiniz. Ben kendi örneğimde birden çok dosyayı listeye eklemek istiyorum. Bu nedenle parametre kısmına "-e %d%M" yazıyorum. Bu parametrenin anlamı da, seçtiğim birden çok dosyayı listeye ekle demek oluyor.
"Parameters" alanın hemen altında, yarattığınız seçeneğe tıkladığında çalıştırılacak komut gösterilmekte. Terminalde bunu test edip, istediğiniz işlevi yerine getiriyor mu diye kontrol edebilirsiniz. Eğer getirmiyorsa, geri dönüp ayarları baştan yapabilirisiniz.
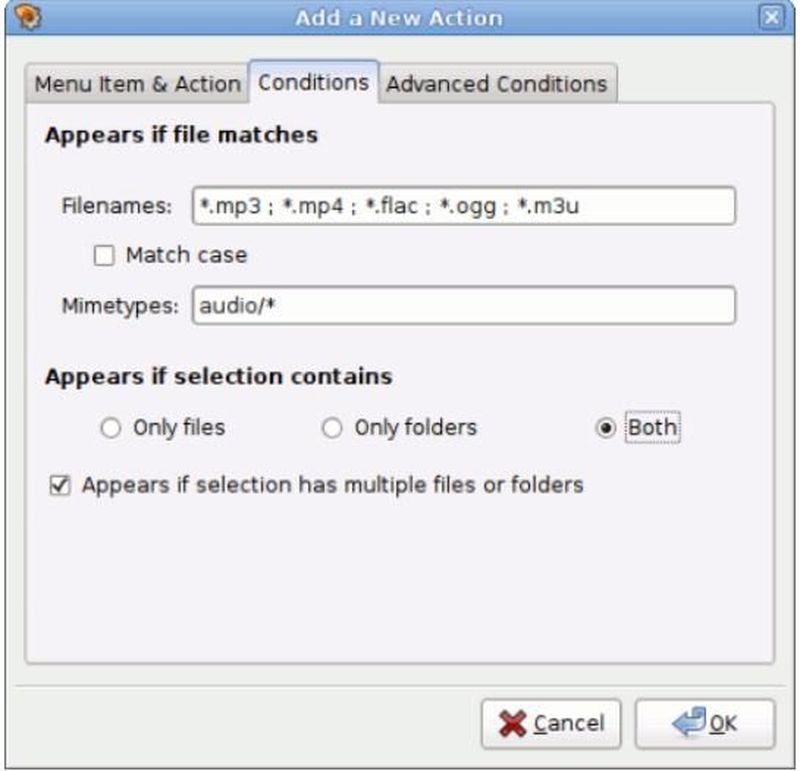
Conditions
Bu kısımda sağ-tık menüsüne eklenmesi için belirlediğiniz fonksiyonun hangi dosyalar üstünde çalışıp çalışmayacağını ayarlıyorsunuz. Verdiğim örneğin ses dosyalarıyla çalışmasını istediğimden ötürü yaygın ses dosyalarını (mp3, mp4, flac, ogg, m3u) noktalı virgül ile ayrılmış bir şekilde yazıyorum. "Mimetypes" kısmını da tüm ses dosyalarını içerecek şekilde ayarlıyorum.
Herhangi bir dosyanın mimetype'ini bulmak için, üstüne sağ tıklayın ve "Properties" kısmını açın. Burada Type yazan kısımda sistemin o tür bir dosyayı nasıl okuduğu yazar. Ses dosyaları, örnek olarak audio/[codec] olarak listelenir. Ben kendi sağ-tık seçeneğimin tüm ses dosyaları için çalışmasını istediğimden ötürü audio/* yazıyorum ("*" özel bir ayar belirtmemek için kullanılır).
Advanced Conditions
"Advanced Conditions" kısmı çoğu kullanıcı için gerekmeyen ayarları içerir. Dosyaya Nautilus üzerinden nasıl ulaşılacağını belirler. Nautilus'un Samba, FTP, SFTP ve WebDAV üstünden dosyalara ulaşım yeteneği olduğu için siz hangi protokolün çalışıp çalışmayacağına buradan karar verebilirsiniz. Çoğu kullanıcının sadece "Local Files" kısmını işaretlemesi kendi bilgisayarındaki dosyalara erişim için yeterlidir.
Import/Export
Nautilus Actions Configuration'ın bir güzel özelliği de yaptığınız ayarları başka bilgisayarlara nakletmek ve diğer bilgisayarlardan gelen ayarları kendi bilgisayarına eklemek için kullanabileceğiniz Import ve Export olanakları. Tek bilgisayar kullanıyorsanız pek işinize yaramasa da (yedeklemek için kullanılabilir), birden fazla bilgsayar kullanıyorsanız oldukça işinize yarar.
Sonuç
Nautilus Actions Configuration basit, kolay kullanımlı ve çok az deneyimli Gnome kullanıcıların bile yararlanabileceği bir program. Ne yazık ki, şu an sadece Nautilus'ta çalışıyor. Yakında diğer dosya yöneticileri için de çıkar diye umuyoruz. Daha önce hiç sağ-tık menünüze yeni bir seçenekler eklemek istediyseniz, Nautilus Actions Configuration tam bu istediğiniz işe yönelik, vaz geçemeyeceğiniz bir program.
Kaynaklar:
- DePrizio, Jonathan. "Howto: Add Items to the Right-Click Menu in Nautilus" http://www.techthrob.com/tech/actionconfig.php, 9/2/9.