Merhaba değerli e-bergi okurları! Bu ayki yazımda sizlere benim için çok faydalı işler yapan bir yazılımı, Mount Manager'ı tanıtacağım. Peki neden bu yazılım? Windows ve Ubuntu'yu aynı bilgisayar üstünde iki farklı parçaya kurduğumda 'Windows'un hard diskteki Ubuntu kısmını görmemesi' gibi bir sorunla karşılaşıyorum. Bu soruna kendimce çözüm üretmek için de Ubuntu'nun olduğu parçayı çok küçük boyutta ayarlıyorum. Tabii iki taraftan da ulaşmak istediğim dosyalar oluyor ve bu dosyaları da Windows kısmında bırakıyorum; fakat bunun için bilgisayarı her açtığımda Windows'un yüklü olduğu sabit sürücü parçasını açıp içinden ilgili dosyayı bulmam gerekiyor. Bu dosyaları belli bir klasörün içinde tutup Ubuntu'da bu klasöre kısayol oluşturabiliyorum tabii; ama sorunum bununla da çözülmüyor. Bilgisayar açıldığında sürücü otomatik bağlanmadığı(mount) için kısayollar tekrar kullanılamıyor (mount edilmemiş bir yere kısayol olduğunu sanan işletim sistemi, dosyaları bozuk olarak gösteriyor). Mount Manager programını işte bu küçük ama can sıkıcı sorunu halletmek için kullanıyorum. Mount Manager'ın, bilgisayarın her açılışında istediğim sürücü parçasını istediğim noktaya otomatik olarak bağlaması beni büyük bir yükten kurtarıyor.
Peki nasıl çalışıyor bu yazılım? Ubuntu Software Center'dan kolayca kurabileceğimiz programı Sistem > Yönetici > Mount Manager yoluyla açabiliyoruz. Açılırken kullanıcı parolamızı sorup ardından ekrana tüm sabit sürücü parçalarımızı sol bölümde gösteren bir pencere açılacaktır. Benim bilgisayarımda Windows sda3'te kurulu olduğu için programı bu örnekle anlatacağım. Sda3 parçasının Ubuntu üstündeki bazı ayarlarını değiştirmek için sda3'ü soldaki menüden seçiyoruz. Bu seçimden sonra artık sağda sda3 parçasına yapabileceğimiz her şey beliriyor. Bunları tek tek ele alalım.
Mount Point:
Bilgisayar açılırken seçili parçanın nereye bağlanacağını (mount) seçebiliyoruz bu bölümden. Sağdaki simgeye tıkladığımızda karşımıza, klasörlere gözatabileceğimiz pencere çıkacaktır. Genelde /mnt klasörünün içine bağladığımız için ilk olarak orayı açacaktır; fakat istiyorsak bunu değiştirebiliriz.
Mount Point'in hemen altında “Use the program 'Dump' for system restoration” işaret kutucuğunu görebilirsiniz. Bunu seçtiğimiz zaman UNIX tabanlı işletim sistemlerinde çalışan bir yedekleme programı olan Dump'ı kullanarak sistem onarımı yapacaktır.
Ayrıca Mount Manager, fsck programı ile çalışarak Linux dosya sistemlerini kontrol edebiliyor, onarabiliyor. Fsck'nin tüm seçenekleri çalışmasa da “Value of the program fsck” kısmına gireceğimiz değer ile birkaç özelliği çalıştırılabiliyor. Bu değerler:
0 – Sorun yok.
1 – Dosya sistemi düzeltilmeli
2 – Sistem yeniden başlatılmalı
Daha altta ise programın varsayılan ayarlarını gösterme seçeneği ile yaptığımız değişiklikleri gösteren “Options” kısmı bulunuyor. Bizi en çok ilgilendiren özellikleri ise “General” sekmesinde görebiliriz.
General:
Burada bulunan seçenekleri genel olarak inceleyeceğiz ve önemli olmayanların üstünde çok durmayacağız. İlk seçenek olan “Update inode access time for each access”, inode'a ulaşma zamanını her ulaştığımızda güncelliyor. Inode ise UNIX'te dosyanın sabit sürücü üzerinde nerede, ne boyutta olduğu ve en son ne zaman kullanıldığı gibi bilgileri tutan ortama verilen isimdir. Bu seçeneğin işaretli olması bizim için önemlidir; çünkü bu şekilde o sabit sürücü parçasının kullanımını bilgisayar için kolaylaştırırız.
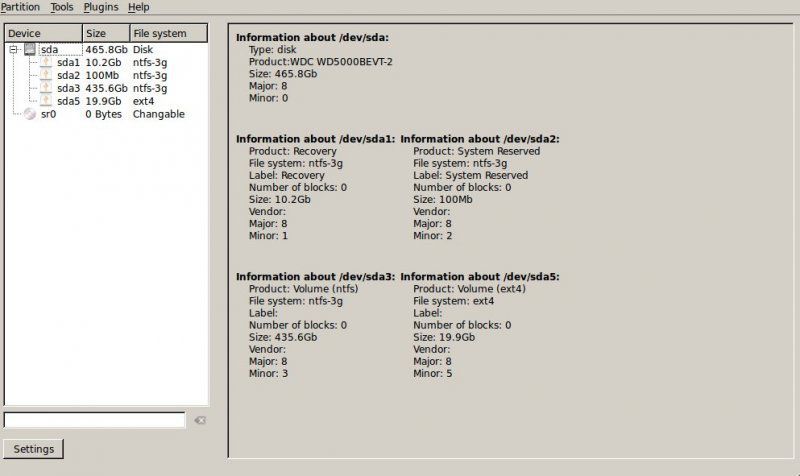
İkinci seçenekte bulunan “Permit the operation of suid, and sgid bits”, dosyalara, onların sahipleriyle aynı izinlere sahip olarak ulaşmamızı sağlayacaktır. Daha sonra bizim için önemli olabilecek “If user is member of special group, he will be able to mount/unmount this partition” tercihini görebiliriz. Bu tercihi yaparsak direk anlattığı gibi özel bir gruba üye kullanıcıya hiçbir sınırlama getirmeden bağlama veya kaldırma izni verebiliriz.
“Specifies an encryption algorithm to use” seçeneğini tercih ettiğimizde, Mount Manager programı sabit sürücünün içindeki bilgilerin üçüncü şahıslar tarafından ele geçirilmesini engellemek için bir algoritma ile şifreleme yapacaktır. “Who can mount this partition” kısmında sürücü parçasını kimlerin bağlayabileceğini seçebiliriz. 'Only Administrator' dersek sizden başka kimse o sürücüyü bağlayamayacağı için daha güvenli olacaktır.
Gelelim en önemli kısma: “Mount this partition during start of the operating system”. Sürücünün, bilgisayarın her açılışında otomatik olarak mount edilmesini istiyorsak – ki istiyoruz - kesinlikle tercih etmemiz gerekiyor. Daha sonra da her açılışta bağlanan o sürücüye ulaşan kullanıcıların dosyalar üzerinde neler yapaileceklerini belirtebiliyoruz. Eğer “read and write” dersek tüm kullanıcıların o disk parçasındaki dosyaları düzenlemelerine izin vermiş oluruz.
Burada anlattığımız seçenekler programın bize sağladığı en önemli özellikler olduğu için bunlara göz gezdirip istediklerimizi işaretledikten sonra programda yaptığımız değişiklikleri onaylamak için sol üstteki Partition > Apply 'a tıklayabiliriz. Daha sonra programı kapatıp bilgisayarı yeniden başlattığımızda tüm sorunlarımızdan kurtulmuş bir şekilde Linux ile yaşamaya devam edebiliriz. =)